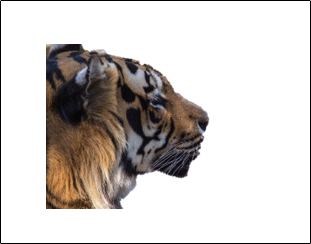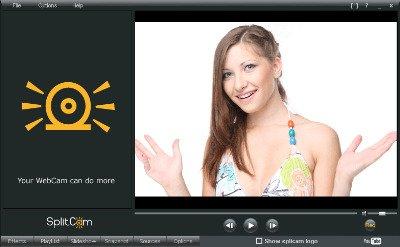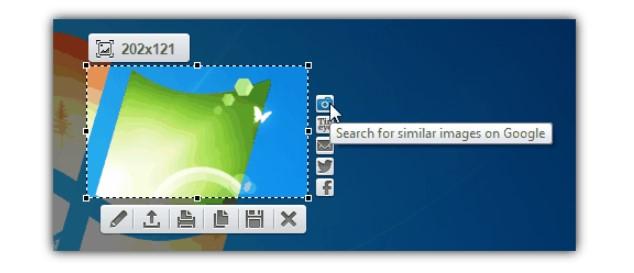إزالة خلفية صورة في برنامج Microsoft Word
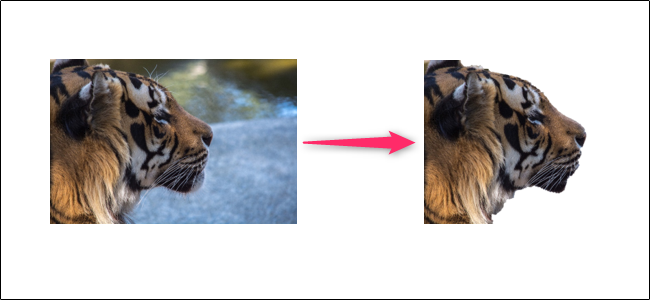
أثناء عملك على مستند في برنامج Microsoft Word هناك العديد من الأسباب التي تجعلك ترغب في إزاله خلفية صورة موجودة في المستند , ربما التركيز على شخص معين أو كائن معين دون أن يتعارض ذلك مع الخلفية , ربما لا يتناسب لون الخلفية مع الألوان الأخرى في المستند ,و ربما لاتملك الوقت ولا البرنامج الإحترافي المطلوب كالفوتوشوب على سبيل المثال لتعديل تلك الصور ثم إعادة وضعها مرة أخرى للمستند الخاص بك , لاتقلق برنامج Word وفر لك إمكانية إزالة الخلفيات من الصور بكل سهولة .. دعنا نرى كيف
لكن عليك أن تعلم أن الأدوات المتاحة لك لتعديل الصور في برنامجWord ليست بتلك الإحترافية التي قد تجدها في البرامج المخصصة لهذا الغرض كالفوتوشوب , تلك الأدوات البسيطة المتوفرة في الـ word تصلح جدأ في حالة أن الصور الموجودة في المستند ذات خلفية بسيطة وليست مزدحمة بالتفاصيل
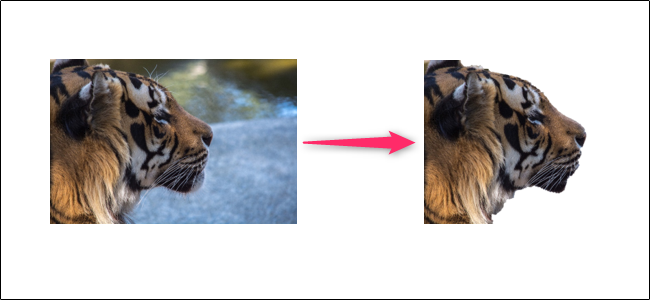
بالطبع أول خطوة ستكون فتح المستند الذي يحتوي على الصورة التي تريد إزالة خلفيتها بإستعمال برنامج Microsoft Word
عليك الآن تحديد الصورة المراد إزالة خلفيتها بالنقر عليها مرة واحدة , سيظهر لك تبويب بالأعلى اسمه “Format”
إذهب إلى تبويب “Format” وبعدها إختر الخيار “Remove Background” كما ماهو موضح في الصورة التالية
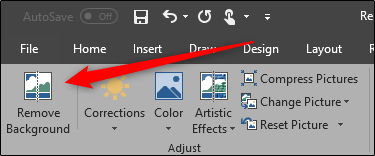
سيحاول برنامج Microsoft word تحديد الخلفية الخاصة بالصورة بشكل تلقائي , فستجد أن الصورة تحولت إلى اللون الأرجواني , جميع الأجزاء الملونة باللون الإرجواني في الصورة سيتم حذفها ,
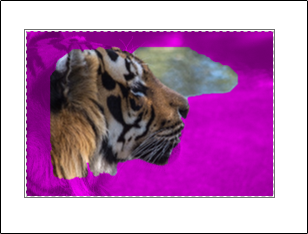
ربما تلاحظ ان برنامج Word لم يتمكن من تحديد خلفية الصورة بشكل دقيق كما تريد , لذلك علينا التدخل بأنفسنا لتحديد الخلفية التي نريد حذفها
هناك تبويب اسمه “Background removal” موجود بالأعلى به بعض الخيارات المفيدة في تلك الحالة مثل : Mark Areas to keep والخاص بتحديد المناطق التي لا تريدها أن تحذف , والخيار Mark Areas To remove وهو بالطبع يؤدي عكس وظيفة الخيار السابق وهو تحديد الأماكن التي تريدها أن تحذف , و هناك الخيار Discard all changes وهو الخاص بتجاهل كافة التغييرات و الخيار Keep Changes وهو الخاص بالإحتفاظ بالتغييرات التي حدثت
بالعودة إلى الصورة التي قمنا بوضعها كمثال , لم يقم برنامج الـ word بتحديد الخلفية بشكل صحيح , لايزال هناك بعض العشب لايزال مرئياً أمام وجه النمر , أيضاً قام الـ word بوضع علامة على جزء من النمر (خلف رأسه ) , بشكل غير صحيح كجزء من الخلفية , لذالك سنقوم بإستعمال الخيار “Mark Areas To keep” و “Mark Areas To remove” لإصلاح تلك الأخطاء
أولا سنبدأ بالأماكن التي نريدها أن تبقى , سنستعمل الخيار ” Mark Areas To keep”

بمجرد تفعيل الخيار السابق ستجد أن مؤشر الماوس سيتحول إلى قلم لتتمكن من تحديد الأماكن التي تريد الإحتفاظ بها ,عليك النقر على المنطقة المطلوبة و الرسم قليلاً بإستعمال القلم , قم بإيجاد المناسب للصورة التي تعمل عليها الآن , بالطبع لاتنسى أنه يمكنك تجاهل كل التعديلات التي قمت بها بالفعل وذلك بإستعمال الخيار “Discard all Changes” والبدء من أول وجديد

بعد أن تنتهي من تعديلاتك , كل ما عليك فعله هو الضغط على أي مكان في المستند خارج الصورة وستجد التغييرات التي قمت بعملها بعد تطبيقها على الصورة ,
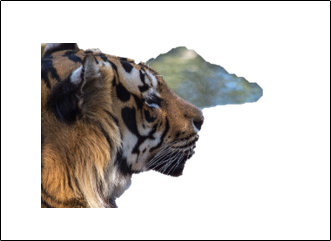
الآن سنقوم بإستعمال الخيار “Mark Areas To remove” لتحديد الأماكن التي نريدها أن تحذف من الصورة
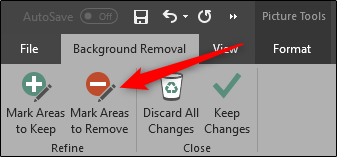

بعد الإنتهاء من التعديلات سنقوم بالضغط على |”Keep Changes” لتطبيق التغييرات على الصورة

النتيجةالنهائية