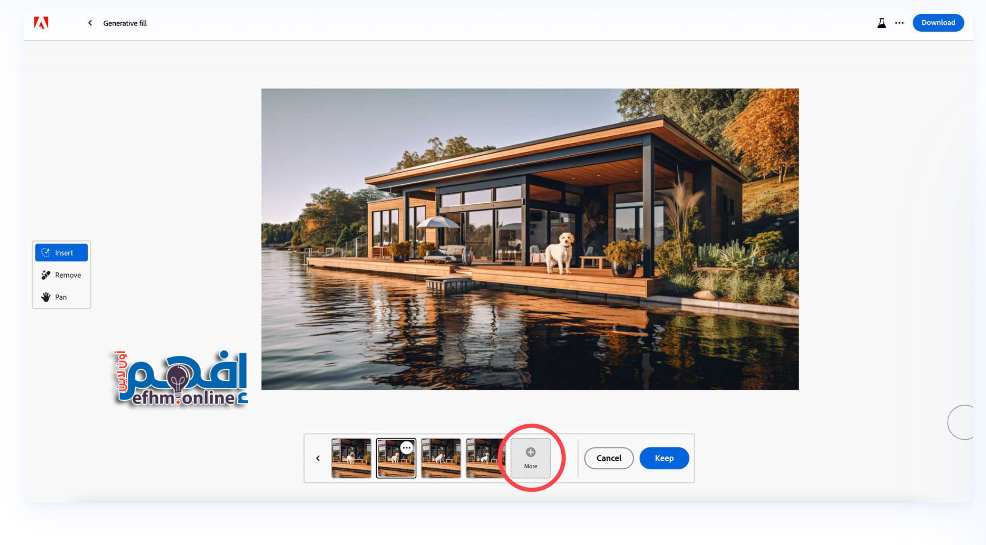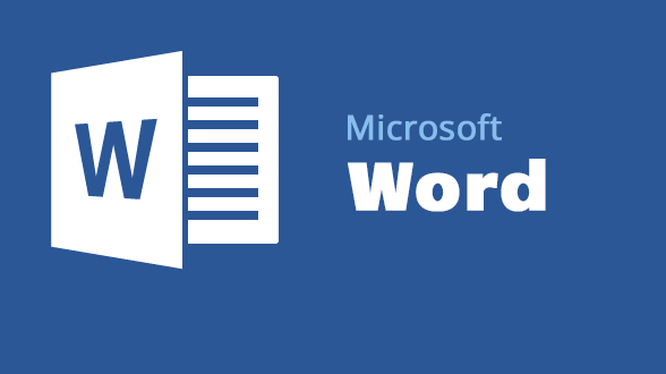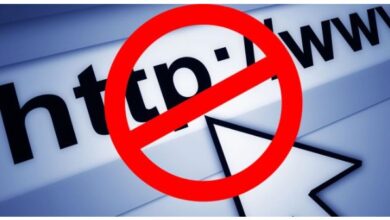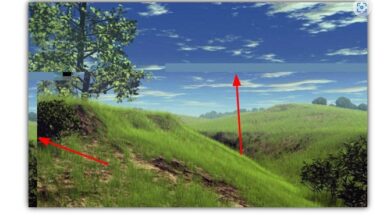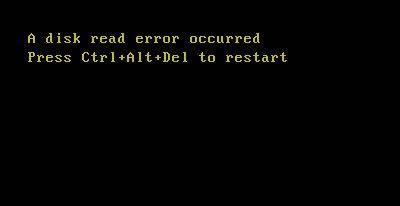كيف أستخدم Adobe Firefly
كيفية إستخدام Adobe Firefly الذكاء الإصطناعي بكل بساطة وسهولة

Adobe Creative Cloud هو مجموعة من التطبيقات والخدمات الإبداعية التي تقدمها شركة Adobe Systems. تمثل Creative Cloud بيئة متكاملة تتيح للمستخدمين إمكانية الوصول إلى مجموعة واسعة من الأدوات الإبداعية عبر الإنترنت، وذلك من خلال اشتراك شهري أو سنوي.
تشمل Creative Cloud تطبيقات مشهورة مثل Adobe Photoshop (لتحرير الصور)، Adobe Illustrator (لرسم الرسومات البيانية والرسومات المتجهة)، Adobe InDesign (لتصميم الصفحات والنشر)، Adobe Premiere Pro (لتحرير الفيديو)، وغيرها الكثير. تقدم Creative Cloud أيضًا خدمات للتخزين السحابي والتبادل التلقائي للمشاريع والملفات بين التطبيقات المختلفة.
بالإشتراك في Creative Cloud، يمكن للمستخدمين الإستمتاع بآخر التحديثات للتطبيقات والوصول إلى المحتوى والموارد الإبداعية عبر مكتبة Adobe Stock. يتيح النموذج الاشتراكي لـ Creative Cloud للمستخدمين الاستمتاع بأحدث التقنيات والتحديثات دون الحاجة إلى شراء نسخ فردية من كل تطبيق.
إذا لم تكن متابعًا لآخر التطورات في حزمة تطبيقات Adobe Creative Cloud، فإنك قد فاتتك الكثير.
لديك الكثير من الأفكار المجردة وترغب في تحويلها إلى أشكال ملموسة. توظيف مصمم محترف لتحويل جميع أفكارك إلى حياة ليس دائمًا واقعيًا. وكذلك هو الأمر مكلف أيضًا! ماذا لو قلت لك أن هناك وسيلة فعالة وميسورة التكلفة للحصول على تصاميمك؟
مع ميزة الذكاء الاصطناعي الأحدث من Adobe Firefly “أدوبي فايرفلاي”، يمكنك إنشاء تصاميم بكفاءة وجاذبية. ليس فقط تصاميم، بل يمكنك أيضًا تحسين الصور الحالية عن طريق تطبيق تحريرات إبداعية وتأثيرات وألوان.
بغض النظر عما إذا كانت شخصية أو كائنًا أو عنصرًا، يمكن لأدوبي فايرفلاي إنشاء وتحرير كل منها لإخراج تصاميم وصور بصرية ساحرة بالنسبة لك.
في مقال اليوم في إفهم دوت أون لاين ، سنقدم لك لمحة عن عالم Adobe Firefly الجذاب، ونوضح كيفية استخدامه، ونعرض بعض الأمثلة التي يمكنك إنشاءها باستخدامه. دعونا نبدأ.
ما هو فن الذكاء الاصطناعي؟
فن الذكاء الاصطناعي هو نوع من الفن يتم إنشاؤه بمساعدة خوارزميات الذكاء الاصطناعي . تحلل هذه الخوارزميات كميات كبيرة من البيانات، وتتعلم الأنماط والأساليب من المصادر الأصلية، ثم تولد قطعًا فنية جديدة يمكن أن تتميز بأنماط وموضوعات وأنسجة وإضاءات متنوعة، وسمات أخرى.
في بعض الأحيان، يمكن للخوارزمية إنتاج نتائج غير متوقعة ولكن مبدعة، حيث تجمع غالبًا بين البيانات المصدر بطريقة فريدة. واحدة من أروع الأشياء في فن التوليد هو الوقت الذي يستغرقه للانتهاء. في حين يمكن للبشر إنشاء أصول رقمية تقارن بنتائج الذكاء الاصطناعي التوليدية، إلا أنه يستغرق جزءًا صغيرًا من الوقت الذي قد يحتاجه الإنسان للقيام بذلك.
ما هو Adobe Firefly؟
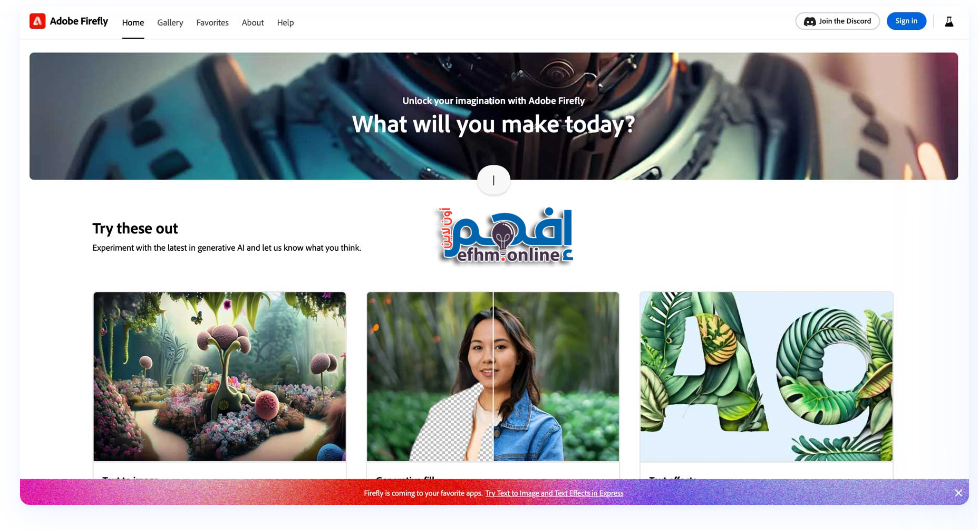
Adobe Firefly هو نظام ذكاء اصطناعي توليدي أُنشئ من قبل Adobe، مصمم للاندماج مع تطبيقات Adobe Creative Cloud. على الأقل، هذا هو الهدف النهائي.
حاليًا، هناك وسيلتان لاستخدام Firefly:
- في متصفح على موقع Firefly على الويب
- داخل أحدث إصدار من برنامج Photoshop.
تشمل الخيارات الآتي :
- generative fill
- text-to-image generation (توليد نص إلى صورة)
- text effects (تأثيرات نصية)
- generative recolor (إعادة تلوين توليدية).
ومع ذلك، تعمل Adobe على العديد من الأدوات الإضافية، بما في ذلك 3D إلى صورة، رسم إلى صورة، نص إلى نمط، ونص إلى vector، والتي لا يمكننا الانتظار لتجربتها شخصيًا. لاستخدام Firefly، يجب أن تكون مشتركًا في Creative Cloud أو الاشتراك في النسخة التجريبية المجانية. وفقًا لموقع Adobe، يتم تدريب مولد الفن بالذكاء الاصطناعي الخاص به على صور Adobe Stock، ومحتوى مرخص للاستخدام بشكل مفتوح، ومحتوى المجال العام. يعتبر هذا النهج فريدًا من أي نظام آخر للذكاء الاصطناعي التوليدي الذي نعلمه ويجب أن يحل بعض قضايا حقوق الملكية الفكرية التي يتم رفعها حاليًا مع برمجيات تحويل النص إلى صورة الأخرى، مثل Midjourney وStability AI.
البداية مع Adobe Firefly
في هذا البرنامج التعليمي، سنستخدم فايرفلاي فقط على موقع الويب بدلاً من استخدامه داخل فوتوشوب نفسه. سنحتفظ بهذا لمنشور لاحق. ولكن قبل أن نصل إلى ذلك، دعونا نلقي نظرة على ميزات نسخة الويب من فايرفلاي، حتى تعرف ما يمكنك توقعه عند استخدامه. حاليا، هناك أربعة أدوات متاحة على موقع فايرفلاي:
– نص إلى صورة: إنشاء صور من توجيه نصي
– ملء توليدي: إزالة الكائنات (بما في ذلك الخلفيات) أو رسم (استبدال) أخرى باستخدام نص
– تأثيرات النص: تطبيق أنماط وأنسجة على النص باستخدام توجيه نصي
– إعادة تلوين توليدي: إنشاء تغييرات في الألوان لفنك البياني من خلال توجيه نصي
تحويل النص إلى صورة ( Text to image)

الأداة الأولى، “تحويل النص إلى صورة”، تسمح لك بإنشاء صور باستخدام توجيه نصي. الواجهة بسيطة، مع خيارين فقط: إدخال توجيه نصي والنقر على زر الإنشاء لإنشاء فن. واحدة من الميزات الرائعة في الواجهة هي أنه يمكنك التمرير عبر إبداعات فنانين آخرين للحصول على إلهام، وعرض توجيهات النص المرتبطة بها، أو حتى تجربة واحدة عن طريق التحويم فوق صورة والنقر على زر “تجربة التوجيه”.
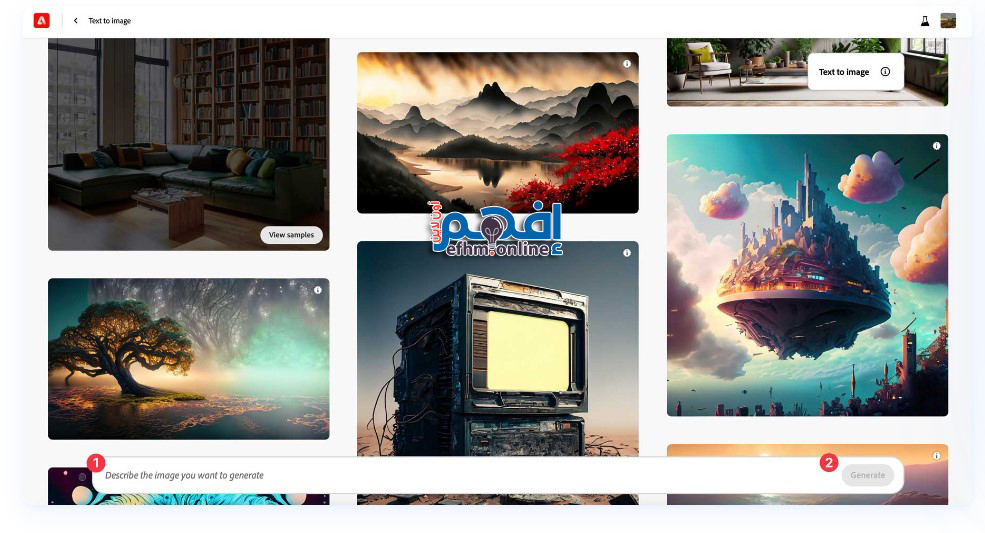
قم بوضع وصف للتوجيه في شريط النص لإنشاء صورة، ثم انقر على زر الإنشاء. سيقوم فايرفلاي ببذل قصارى جهده لتفسير توجيهك، ثم يقدم أربع صور. بعد إنشاء الصورة، ستكون لديك العديد من الخيارات التي يمكنك استخدامها.
إعدادات تحويل النص إلى صورة
هذه الإعدادات هي حيث يتألق Adobe Firefly. فيما يتعلق بمولدي الفن الذكاء الاصطناعي الآخرين، مثل Midjourney، تحصل على نتائج أفضل عند استخدام وصفات في توجيهاتك، مثل الإضاءة السينمائية، أو التصوير الباهت، أو التفاصيل العالية. في فايرفلاي، هذا أمر اختياري، بفضل العديد من الفلاتر والإعدادات التي يوفرها.
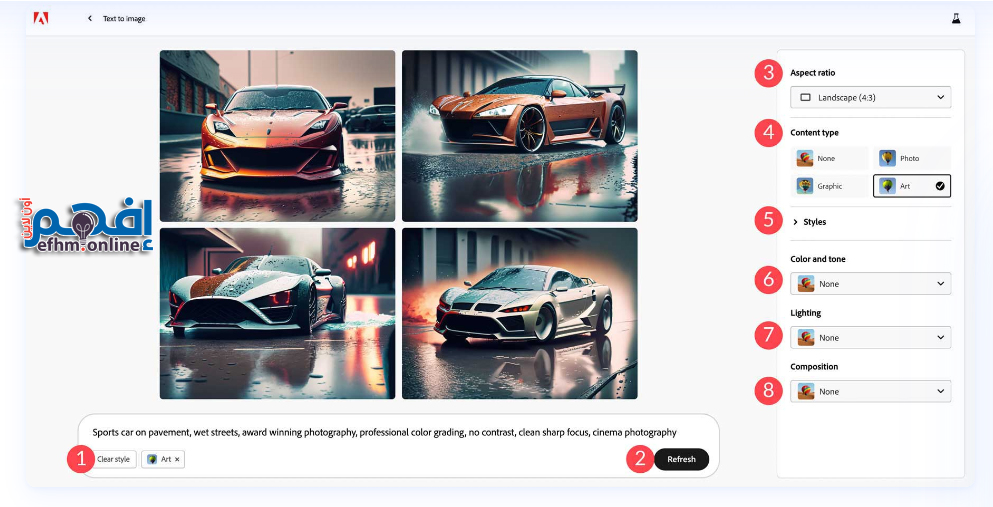
تحديد الأسلوب: بشكل افتراضي، سيقوم فايرفلاي بإضافة نوع المحتوى “الفن” إلى صورتك؛ يمكنك النقر على هذا الزر لإزالته، ثم استبداله بنوع آخر.
تحديث: إذا كنت ترغب في إعادة تشغيل توجيهك، يمكنك النقر على زر التحديث لطلب من فايرفلاي محاولة أخرى.
نسبة العرض إلى الارتفاع: بشكل افتراضي، يتم إنشاء الصور بنسبة 1:1 (مربعة). ومع ذلك، يمكنك اختيار نسب إضافية، بما في ذلك أفقي، عمودي، بتنسيق واسع الشاشة، أو عمودي.
نوع المحتوى: أربعة أنماط تشمل لا شيء، صورة، رسم بياني، وفن.
الأنماط: يمكنك تصفية من خلال أنماط مختلفة لإعطاء صورك مظهرًا مختلفًا. في المجمل، هناك 63 خيارًا في 7 فئات.
اللون والدرجة: إذا كنت ترغب في لون أو درجة معينة، يمكنك اختيارها من بين 7 إعدادات مسبقة، بما في ذلك الأسود والأبيض، والألوان المخفوقة، واللون الدافئ، واللون البارد، واللون الحيوي، أو اللون الفاتح.
الإضاءة: الخيارات تشمل الإضاءة الخلفية، والإضاءة الدرامية، والساعة الذهبية، وإضاءة الاستوديو، والإضاءة المنخفضة.
التكوين: هل ترغب في إنشاء لقطة قريبة أو زاوية واسعة؟ لا مشكلة. يأتي أدوبي فايرفلاي مع 7 خيارات لإضافة تأثيرات إضاءة إلى صورك.
لوضع هذه الإعدادات في الاختبار، استخدمنا توجيه النص “سيارة رياضية على الرصيف، شوارع مبللة” بدون أي وصف إضافي. أنتجت نتائج واقعية للغاية في المرة الأولى التي جربنا فيها:
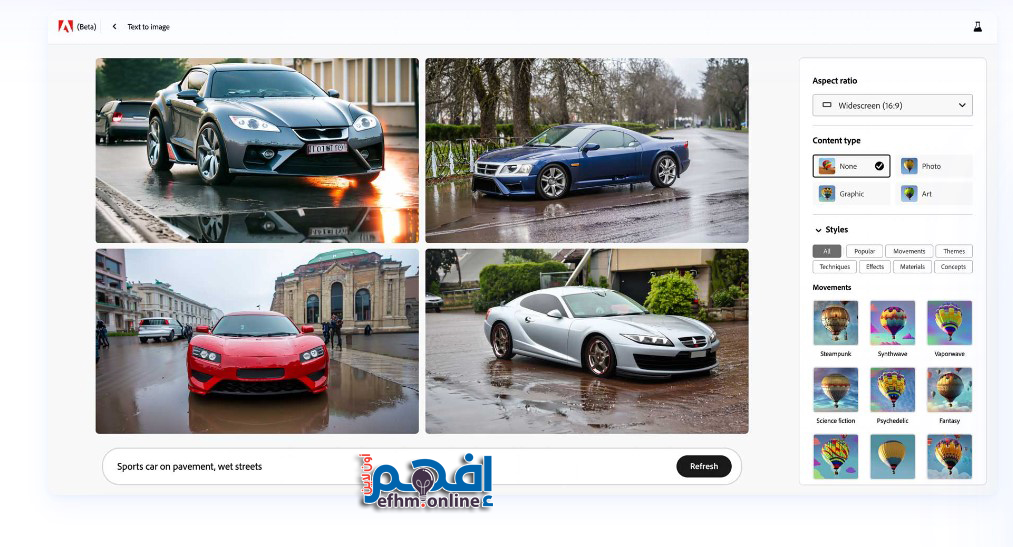
بعد ذلك، أضفنا الإعدادات التالية:
- نسبة العرض إلى الارتفاع: واسع الشاشة
- نوع المحتوى: فن
- الأنماط: الخيال العلمي
- اللون والدرجة: دافئ
- الإضاءة: دراماتيكية
- التكوين: التقاط من أسفل
النتيجة بعد تطبيق هذه الإعدادات، انتهينا بمجموعة من الصور بتأثيرات مختلفة بشكل كبير، أكثر إثارة، وأكثر تفصيلاً.
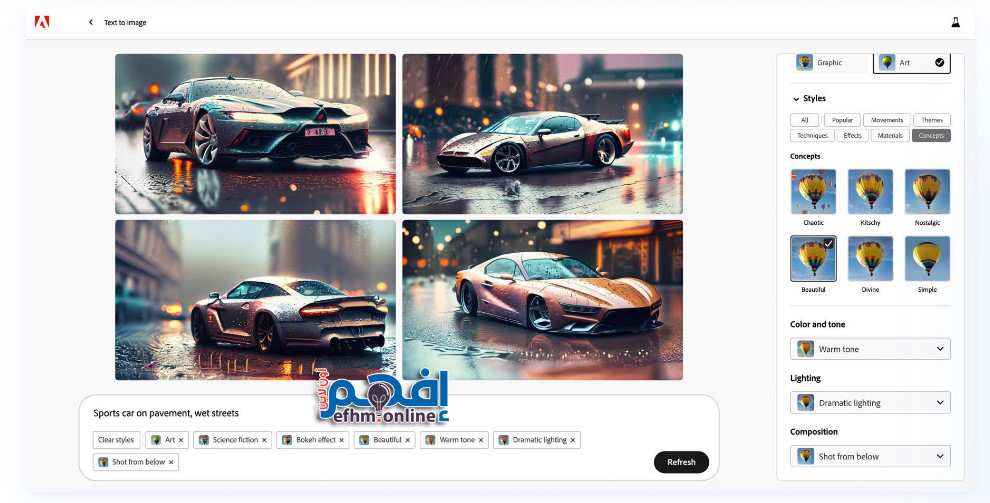
بالرغم من أن النتائج مبهرة، إلا أن هناك مجالًا للتحسين. على عكس أنظمة الذكاء الاصطناعي الأخرى، لا توفر Adobe وسيلة لإضافة توجيه سلبي، وهو أمر يمكن أن يكون إضافة رائعة. يساعد توجيه السلبيات الذكاء الاصطناعي على فهم ما لا ترغب فيه في صورك. ومع ذلك، نحن متفائلون بأن هذا سيتغير قريبًا مع استمرار Adobe في تطوير النظام وإضافة المزيد من الميزات.
Generative Fill

الأداة التالية للذكاء الاصطناعي، تعبئة تكوينية، تتيح لك مسح الخلفيات أو إضافة تعبئة داخلية إلى صورك. تبدأ بتحميل صورة، ثم إضافة أو طرح منطقة داخل الصورة التي ترغب في تغييرها. دعونا نلقي نظرة على إعدادات أداة التعبئة التكوينية.
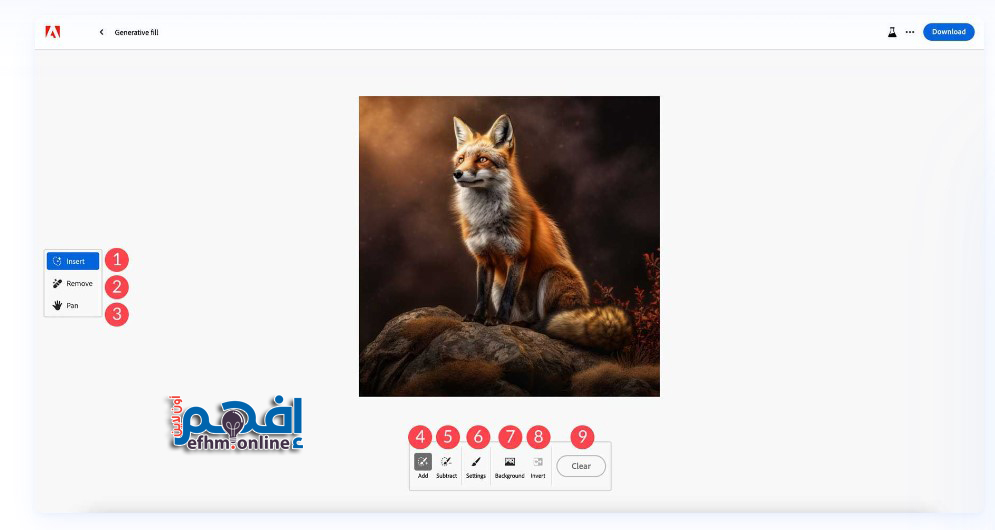
- إدراج: وضع لإضافة عناصر إلى الصور
- إزالة: وضع لإزالة عناصر من الصور
- تحريك: نقل الصورة حول القماش
- إضافة: تتيح لك مسح أجزاء من الصورة ثم إضافة شيء ما في مكانها
- طرح: تسمح لك بإزالة جوانب من الصورة
- الإعدادات: تحكم في حجم وصلابة وشفافية أداة الفرشاة
- الخلفية: يقوم الذكاء الاصطناعي بتحديد موضوع الصورة، ثم يقوم بإزالة الخلفية المحيطة بها
- عكس: يقوم بعكس التحديد
- مسح: يزيل جميع الأنماط
لقد قمنا بتحميل صورة لمنزل على البحيرة لاختبار أداة تعبئة تكوينية من Adobe لإضافة عناصر. بدأنا بأداة الإضافة لمسح مناطق على الشرفة. ثم، طلبنا من فايرفلاي وضع كلب في المنطقة التي مسحناها من الصورة. قبل إنشاء منطقة جديدة في صورتنا، قمنا بضبط بعض الإعدادات الإضافية داخل أداة التعبئة التكوينية.
إعدادات الصورة لأداة التعبئة التكوينية
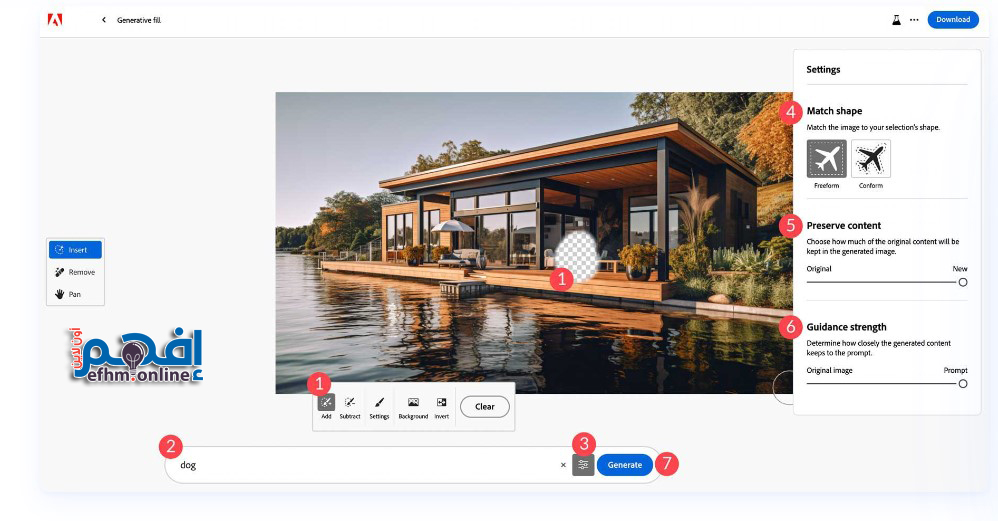
أولاً، اخترنا أداة الإضافة لمسح جزء من الصورة. ثم، أدخلنا الكلمة الرئيسية “كلب”، ثم نقرنا على زر الإعدادات. من هناك، قمنا بتعيين “الشكل الحر” كشكل متطابق. يُمكن ذلك فايرفلاي من معرفة أنك تريد من أداة التعبئة تكوينية ملء المنطقة التي قمنا بمسحها ولكن دون التكيف معها. ثم، قمنا بضبط مُنزلق “الحفاظ على المحتوى” إلى “جديد”. يخبر ذلك فايرفلاي بعدم استخدام الصورة الأصلية لإنشاء الصورة الجديدة؛ بل، اتبع تعليمات النص الخاص بنا. ثم قمنا بتعيين قوة التوجيه إلى “التعليمات” بدلاً من الصورة الأصلية. إذا تم ضبطها على الصورة الأصلية، فسيُخبر فايرفلاي بملء المنطقة بالعناصر المحيطة بالصورة الأصلية بدلاً من أن يستند إلى توجيهنا. وأخيرًا، نقرنا على زر “إنشاء” لإضافة كلبنا.
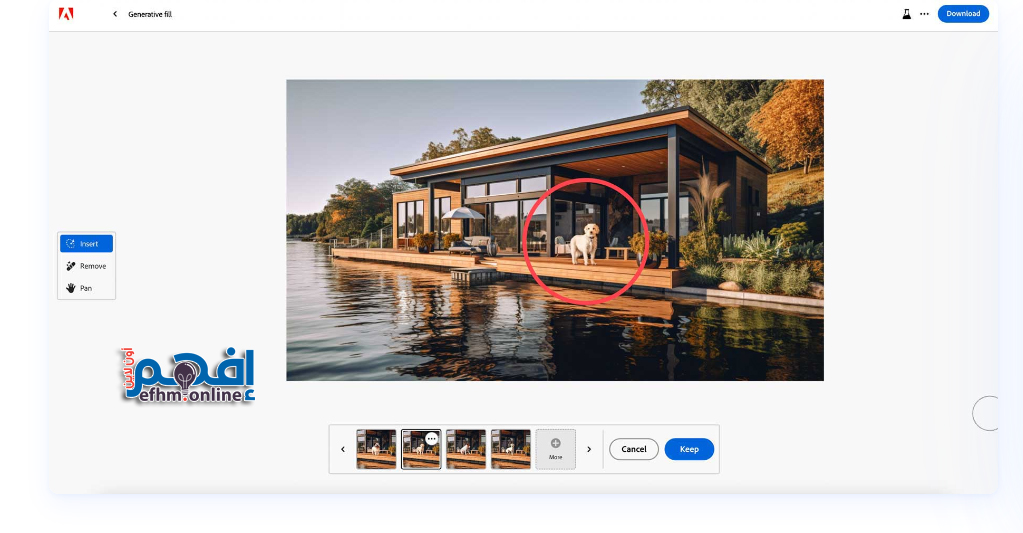
قام فايرفلاي بعمل جيد تمامًا في إضافة كلب إلى شرفة صورتنا. إحدى الأمور المثيرة حول هذا هي أنه يولّد أربعة أشكال مختلفة، تمامًا كما في أداة النص إلى الصورة. يتيح لك ذلك اختيار الشكل الذي يعجبك أكثر. إذا لم تكن راضيًا عن أي من الخيارات، انقر على زر “+ المزيد” لتوليد أربع صور إضافية.