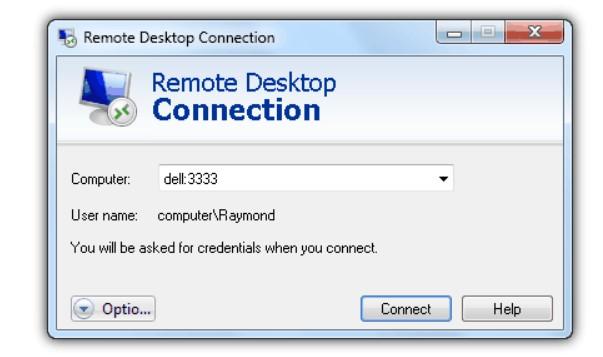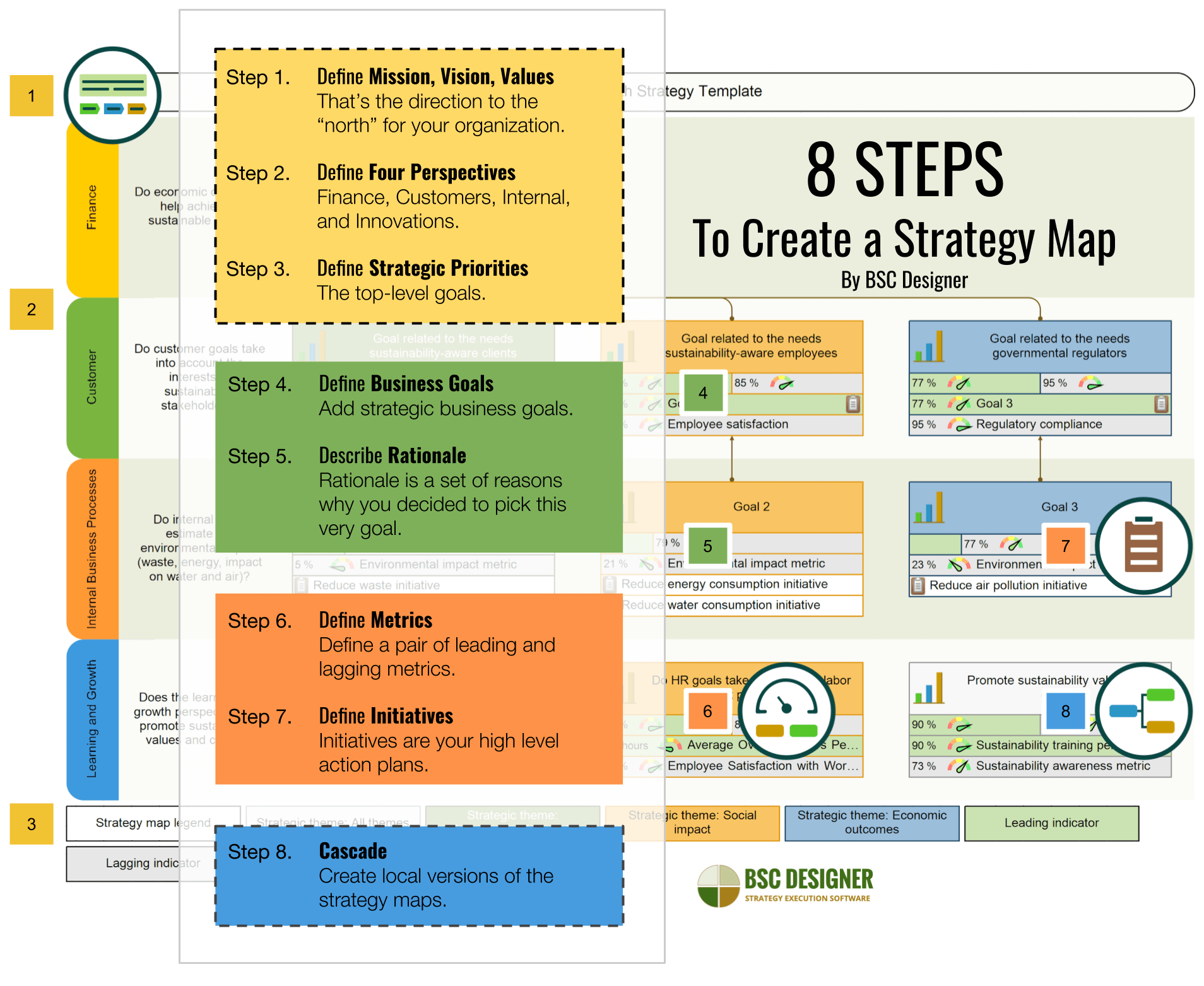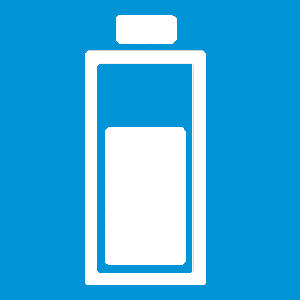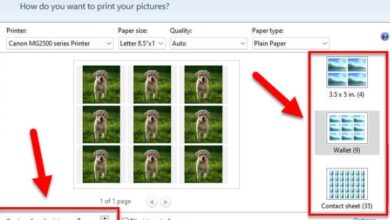تغيير منفذ لـ Microsoft Remote Desktop Connection لزيادة الحماية
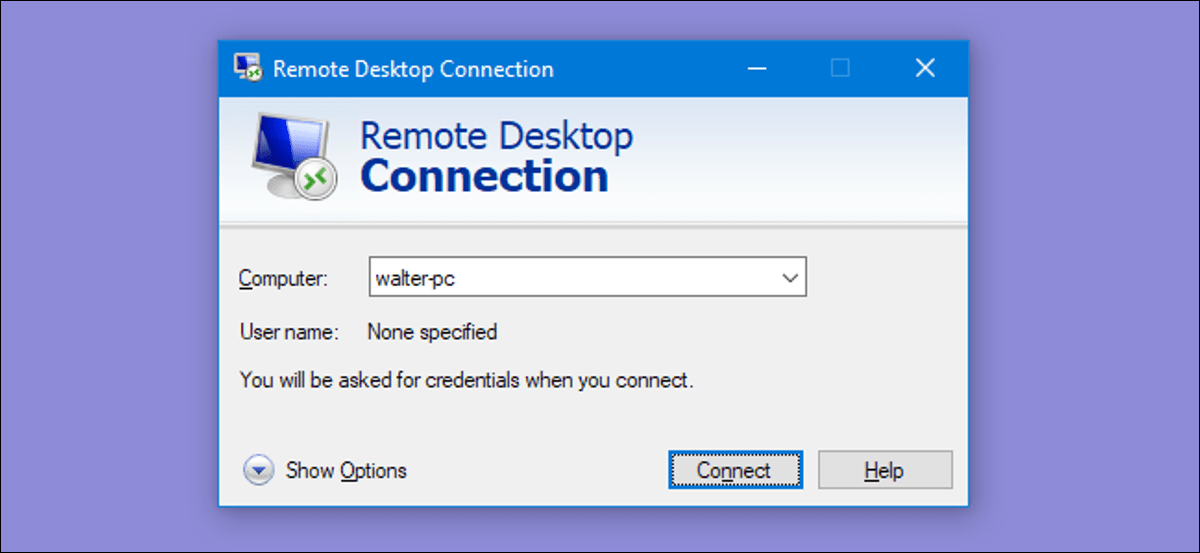
يوجد اليوم العديد من البرامج مثل VNC و TeamViewer و CrossLoop وغيرها والتي تتيح التحكم في الكمبيوتر عن بُعد عبر شبكة LAN أو الإنترنت دون الكثير من المتاعب. على الرغم من أن بعض برامج التحكم عن بعد التابعة لجهات خارجية قوية جدًا ، إلا أن أحد أكثر البرامج استخدامًا لا يزال Remote Desktop Connection المجاني المدمج في Windows منذ XP. كل ما عليك فعله هو تحديد خيار في علامة التبويب Remote في System Properties (خصائص النظام) ويمكن لأي كمبيوتر يعمل بنظام Windows به عميل Remote Desktop الاتصال به ، بشرط أن يعرف اسم المستخدم وكلمة المرور لحساب المستخدم. ومع ذلك ، يمكن فقط لـ Windows 7 Professional و Ultimate و Enterprise قبول الاتصالات من سطح المكتب البعيد بينما يتم تقييد الباقي على الرغم من وجود أداة RDP Patcher والتي يمكنها تجاوز هذا التقييد.
لتمكين Remote Desktop المدمج في Windows في Windows 7 ، انقر بزر الماوس الأيمن فوق My Computer (جهاز الكمبيوتر) ، وحدد Properties (خصائص) وانقر فوق Remote settings (إعدادات التحكم عن بعد). حدد إما خيار “Allow connections” وسيبدأ جهاز الكمبيوتر الخاص بك في الاستماع لاتصالات الوصول عن بُعد على المنفذ الافتراضي 3389.
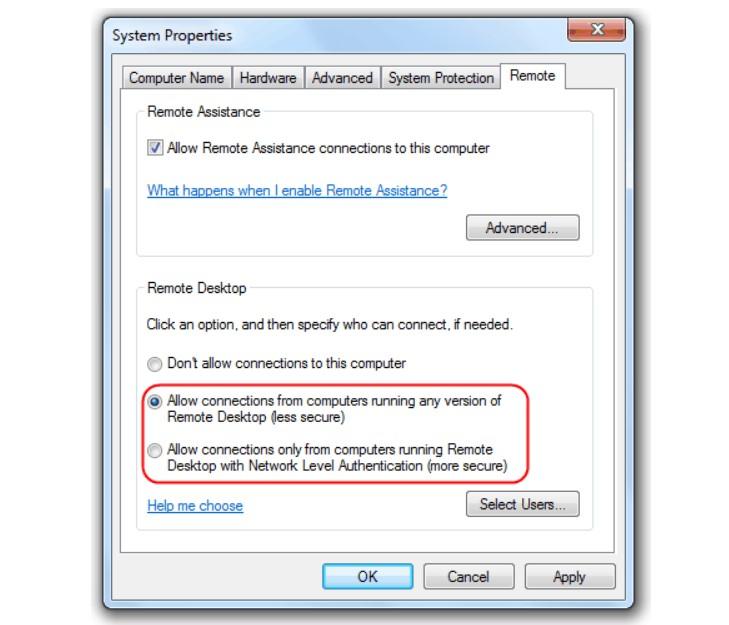
من الممكن تغيير المنفذ الافتراضي لسطح المكتب البعيد 3389 إلى رقم منفذ آخر. هذا إجراء أمني أفضل لأنه سيمنع أي شخص من الشبكة المحلية أو الإنترنت من محاولة الاتصال بك مباشرة باستخدام remote desktop . يقوم remote desktop بالإتصال إفتراضياً باستخدام المنفذ 3389 ولا توجد خيارات يمكنك من خلالها تحديد المنفذ الذي تريد استخدامه.
هذه هي الطريقة التي يمكنك بها تغيير المنفذremote desktop وأيضًا كيفية الاتصال بسطح مكتب آخر موجود على منفذ مختلف باستخدام اتصال remote desktop .
على الرغم من عدم وجود خيار لتغيير المنفذ ، إلا أنه يمكن القيام بذلك بسهولة عن طريق تغيير قيمة في registry. أسهل طريقة للقيام بذلك هي استخدام أداة مجانية ومحمولة تسمى Remote Desktop Port Change تم إنشاؤها بواسطة IntelliAdmin. ما عليك سوى تشغيل البرنامج كمسؤول ، وإدخال رقم المنفذ المفضل لديك لاستخدامه والنقر فوق الزر “Submit “. يلزم إعادة التشغيل حتى يسري التغيير.
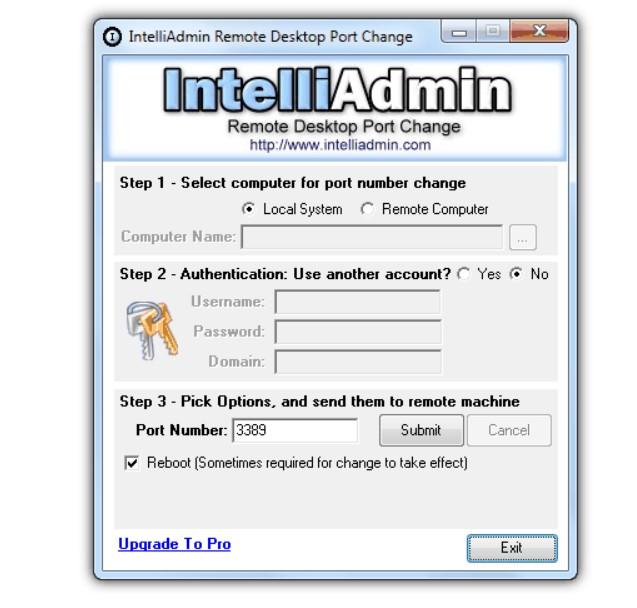
ضع في اعتبارك أن هذا البرنامج لا يقرأ إعدادات رقم المنفذ الحالية من التسجيل ويظهر دائمًا 3389 في مربع رقم المنفذ.
لتحميل Remote Desktop Port Change إضغط هنا
إذا كنت ترغب في تغييره يدويًا من التسجيل دون استخدام أي أداة تابعة لجهة خارجية ، فإليك التعليمات.
1. انقر فوق الزر “Start” واكتب regedit في شريط البحث في البرامج والملفات ثم اضغط على Enter.
2. انقر فوق “Yes” في نافذة “User Account Control “.
3. انتقل إلى مسار التسجيل التالي:
HKEY_LOCAL_MACHINE \ System \ CurrentControlSet \ Control \ Terminal Server \ WinStations \ RDP-Tcp \
4. انقر نقرًا مزدوجًا فوق PortNumber في الجزء الأيمن وحدد الخيار Decimal من القاعدة.
5. أدخل رقم المنفذ الجديد الذي تريد استخدامه ثم انقر فوق الزر “OK “.

6. أغلق محرر التسجيل وأعد تشغيل الكمبيوتر.
الآن بعد أن قمت بتغيير منفذ الاستماع على خادم Remote Desktop ، ستحتاج أيضًا إلى إنشاء اتصال سطح المكتب البعيد للاتصال بمنفذ مختلف لأنه يتصل افتراضيًا بـ 3389. قم بتشغيل أداة Remote Desktop Connection من Start -> All Programs -> Accessories -> Remote Desktop Connection.
أدخل اسم الكمبيوتر إذا كان الخادم على شبكة المنطقة المحلية (LAN) أو عنوان IP إذا كان على الإنترنت. للاتصال بمنفذ مختلف ، أدخل نقطتين ورقم المنفذ بعد اسم الكمبيوتر أو عنوان IP ، على سبيل المثال “dell: 3333” الصورة أدناه متصلة باسم كمبيوتر “dell” على المنفذ 3333.