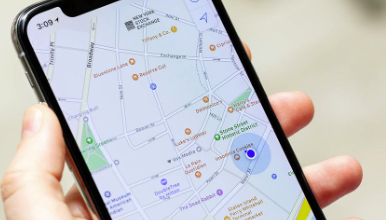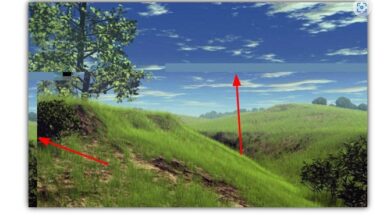إخفاء المستخدمين من شاشة تسجيل دخول ويندوز
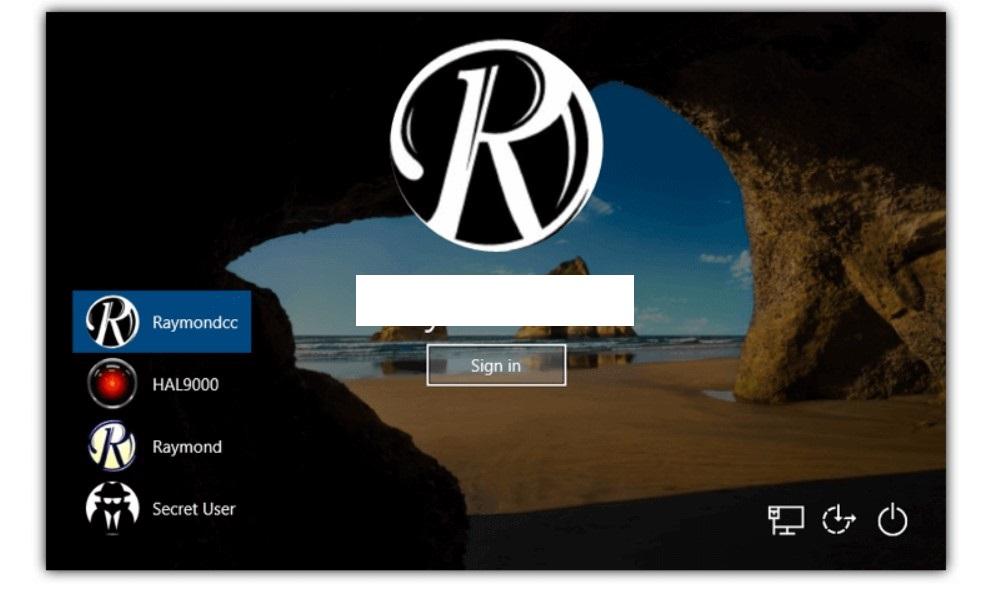
كما نعلم جميعًا ، يسمح لك Windows بإنشاء أكثر من حساب واحد بحيث يمكن للمستخدمين المختلفين على الكمبيوتر الحصول على حساب مختلف مخصص لهم. لتحديد أنواعهم على حسب خبراتهم ,على سبيل المثال إنشاء حساب مسؤول له كافة الصلاحيات و حساب آخر قياسي للمستخدمين الأقل خبرة .
عندما تصل إلى شاشة تسجيل الدخول إلى Windows ويتوفر أكثر من حساب واحد ، سيكون ملف تعريف كل مستخدم قابلاً للتحديد لتسجيل الدخول باستخدامه.
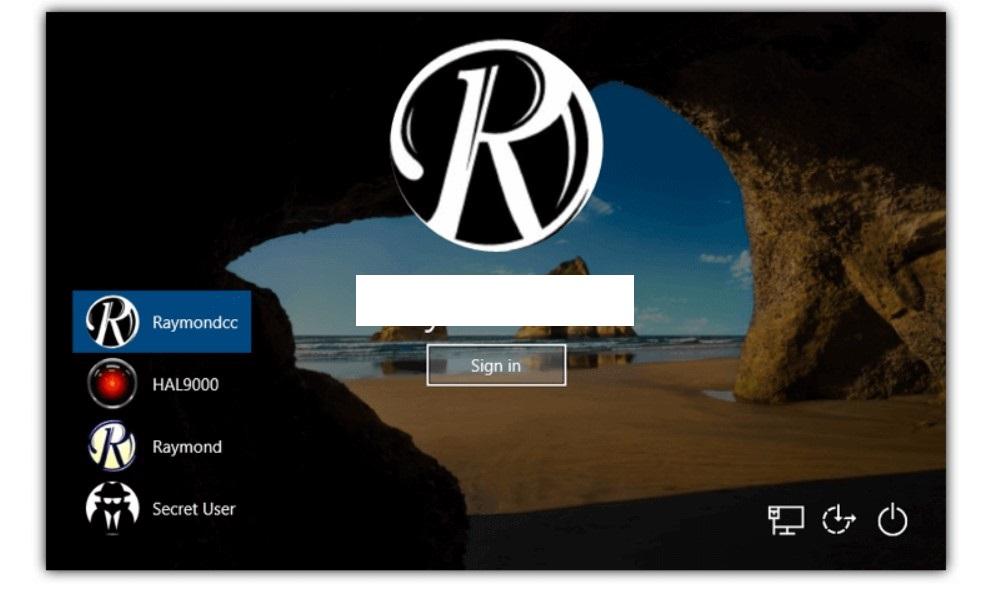
كل ما عليك فعله هو النقر فوق المستخدم الذي تريد تسجيل الدخول باسمه وإدخال كلمة المرور للحساب إذا كان هناك واحد. ومع ذلك ، قد تكون هناك أوقات لا تريد فيها ظهور جميع المستخدمين على شاشة تسجيل الدخول وترغب في إخفاء حسابات معينة عن المستخدمين الآخرين. في الواقع ، هناك طريقتان مميزتان لإخفاء المستخدمين من شاشة تسجيل الدخول ، إما إخفاء المستخدمين الفرديين أو إخفاء جميع الحسابات وإجبار كتابة اسم المستخدم يدويًا.
نعرض لك هنا طرقًا متعددة لتنفيذ كلتا الطريقتين على جهاز الكمبيوتر الخاص بك. تعمل هذه الطرق على أنظمة التشغيل Windows Vista و 7 و 8.x و 10.
إخفاء حسابات مستخدمين معينة من شاشة تسجيل الدخول
إذا كنت تبحث عن طريقة لإخفاء حساب مستخدم واحد أو أكثر من شاشة تسجيل الدخول ولكنك ترغب في ترك الآخرين مرئيين ، فهذا هو الحل المناسب.
ملاحظة: من المهم ملاحظة أنه بمجرد إخفاء الحساب من شاشة تسجيل الدخول ، لا توجد طريقة أخرى للوصول إليه. الطريقة القديمة للضغط على Ctrl + Alt + Del مرتين لتسجيل الدخول كمستخدم مختلف لا تعمل على أنظمة التشغيل الحديثة مثل WIN10.
إذا كنت بحاجة إلى الاحتفاظ بحق الوصول إلى الحساب ولكنك في نفس الوقت أن تخفيه من شاشة تسجيل الدخول ، فإستخدم إحدى الطرق التالية
إخفاء حسابات مستخدمين معينة عبر التسجيل
على الرغم من أن هذا الخيار ليس بهذه الصعوبة ، إلا أنه يتطلب القليل من المعرفة حول كيفية تحرير السجل. إذا لم تكن مرتاحًا للقيام بذلك ، فاستخدم الخيارات الأخرى التي سنتحدث عنها لاحقاً
1. انقر فوق ابدأ واكتب Regedit لفتح محرر التسجيل ، (يلزم وجود امتيازات المسؤول) .
2. انتقل إلى مفتاح التسجيل التالي:
HKEY_LOCAL_MACHINE\SOFTWARE\Microsoft\Windows NT\CurrentVersion\Winlogon
3. انقر بزر الماوس الأيمن فوق Winlogon وحدد New> Key. سمها SpecialAccounts.
انقر بزر الماوس الأيمن على مفتاح SpecialAccounts الذي تم إنشاؤه حديثًا وانتقل إلى New> Key وقم بتسميته UserList.

4. انقر بزر الماوس الأيمن فوق UserList
إذهب إلى New > DWORD (32-bit) Value .
في مربع الاسم ، اكتب اسم المستخدم الذي ترغب في إخفائه من شاشة تسجيل الدخول واضغط على Enter.
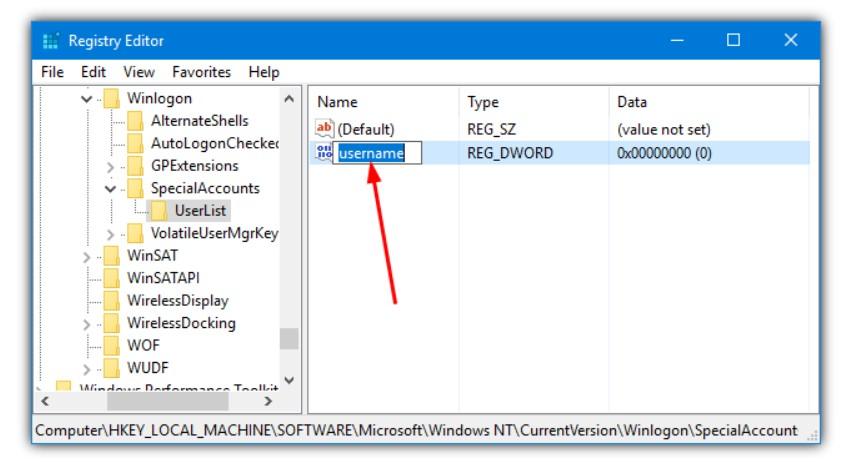
عادة ما يسري هذا التغيير على الفور ، قم بتسجيل الخروج أو إعادة التشغيل لتأكيد إخفاء المستخدم من شاشة تسجيل الدخول.
لاستعادة المستخدم ارجع إلى Regedit إلى نفس الموقع. إما أن تنقر بزر الماوس الأيمن على اسم المستخدم واضغط على Delete أو انقر نقرًا مزدوجًا فوقه وأدخل 1 في المربع واضغط على Enter / OK.
لمحاولة تسهيل الأمور قليلاً ، أنشأنا عددًا قليلاً من ملفات .REG الجاهزة التي يمكنك ببساطة النقر عليها مرتين لاستيراد البيانات تلقائيًا إلى السجل. قبل القيام بذلك ، تحتاج فقط إلى فتح الملف المطلوب في Notepad وتحرير نص “Changeme” إلى اسم المستخدم المحدد. ثم احفظ الملف.

هناك 3 ملفات .REG في الأرشيف ، واحد لإخفاء مستخدم من شاشة تسجيل الدخول ، وواحد لجعل المستخدم مرئيًا مرة أخرى ، والثالث سيجعل جميع المستخدمين المخفيين حاليًا مرئيين.
Hide Users
يبلغ حجم هذه الأداة الصغيرة 63 كيلو بايت فقط ووجدناها في مدونة قديمة تسمى Scenario-Solution. يبدو أن إخفاء المستخدمين قد تم إنشاؤه داخليًا.

قم بتشغيل برنامج Hide Users كمسؤول (انقر بزر الماوس الأيمن ثم إختر Run as an administrator)، وحدد مستخدمًا متاحًا من القائمة المنسدلة وسيخبرك ما إذا كان المستخدم مخفيًا أو مرئيًا حاليًا. انقر فوق زر إخفاء المستخدم لإخفاء مستخدم مرئي حاليًا أو إظهار المستخدم أو للقيام بالعكس.
لاحظ أن تلك الأداة لا تخبرك ما إذا كان المستخدم الذي تحاول إخفاءه مسؤولاً ، لذا تأكد من معرفتك مسبقًا واترك مسؤولاً واحدًا مرئيًا.