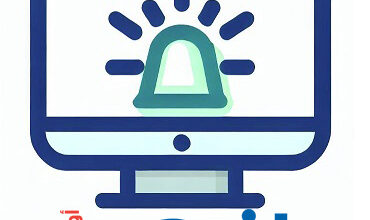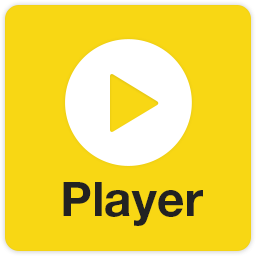إضافة تعليقات صوتية في ملف pdf
إضافة تعليقات صوتية في ملف pdf بإستعمال برنامج Acrobat Reader

Acrobat هو برنامج من شركة Adobe الشهيرة ويستخدم لإنشاء مستندات PDF وقراءتها وتحريرها .
يحتوي Acrobat على ميزات مفيدة تجعل إنشاء PDF وتحريره أسهل وأكثر إنتاجية.
يعد إضافة تعليقات على مستندات pdf طريقة سهلة لإعلام القراء برأيك في مستند أو أجزاء من مستند. ومع ذلك ، قد يتطلب الأمر الكثير من العمل لكتابة التعليقات.
لكن هناك ميزة تم إيجادها في برنامج Acrobat Reader لإضافة تعليقات صوتية على المستندات الخاصة بك
كيفية إضافة التعليقات الصوتية في برنامج Acrobat Reader
تتوفر إضافة تعليقات صوتية إلى Acrobat لكل من الإصدار المجاني (Acrobat DC) والإصدار المدفوع (Acrobat Pro).
يمكن إضافة تعليقات صوتية إلى Acrobat عن طريق تسجيل الصوت مباشرة في Acrobat أو إضافة ملف مسجل مسبقًا.
اتبع هذه الخطوات لإضافة تعليقات صوتية إلى PDF في Acrobat Reader.
- افتح ملف PDF
- حدد Tools
- انقر فوق comment
- أضف comment
- Save
1] افتح ملف PDF
الخطوة الأولى هي فتح مستند PDF الذي تريد إضافة تعليق إليه.
قد يكون مستند PDF أيضًا مستند PDF الذي تعمل عليه حاليًا .
2} حدد Tool

انتقل إلى الجزء العلوي من نافذة المستند وحدد أدوات.
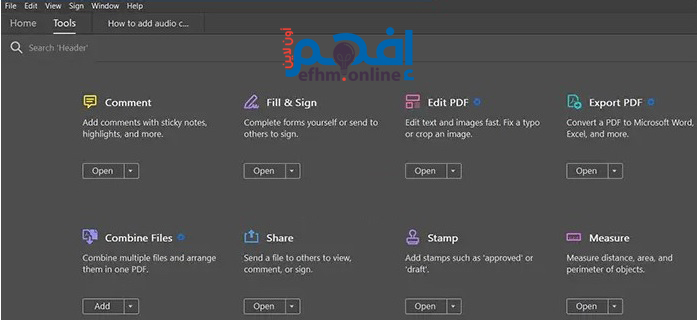
ستفتح نافذة الأدوات لتعرض الأدوات المتاحة وتلك التي يمكن تنزيلها.
3] انقر فوق comment
في نافذة الأدوات ، انقر على تعليق.
4] Add comment
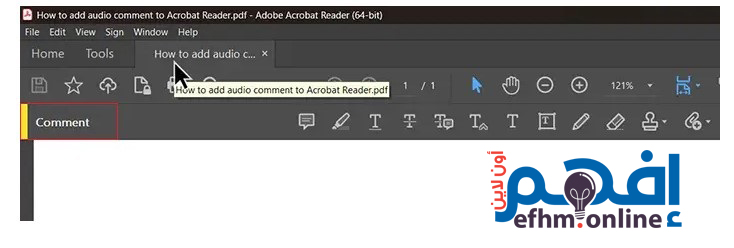
عند النقر فوق تعليق من الخطوة السابقة ، تمت إضافة شريط أدوات في نافذة المستند.
شريط الأدوات هذا هو شريط أدوات التعليقات ويتم إضافته إلى أعلى نافذة المستند.
تحتوي قائمة التعليقات على جميع الخيارات والأدوات التي تتعلق بالتعليق أو إضافة تحسينات إلى مستندات PDF.
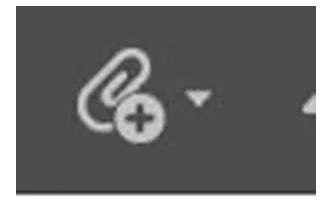
لإضافة تعليق صوتي إلى ملف PDF في Acrobat ، ابحث عن أيقونة مشبك الورق في شريط أدوات التعليق.
يحتوي رمز مشبك الورق على ميزة إضافية هي زر Add a new attachment
إضافة تعليق صوتي مسجل مسبقًا
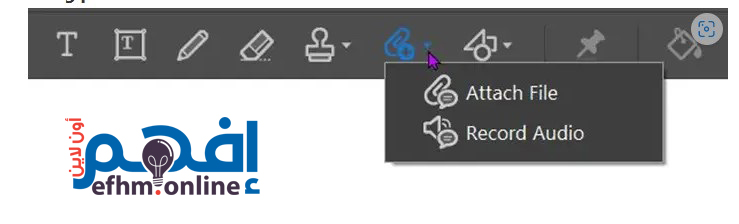
انقر فوق الدبوس وستظهر قائمة منسدلة ، انقر فوق “Attach file“.
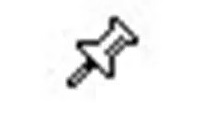
سيتحول مؤشر الماوس إلى دبوس . يمكنك بعد ذلك الانتقال إلى جزء المستند حيث تريد وضع التعليق الصوتي والنقر عليه.
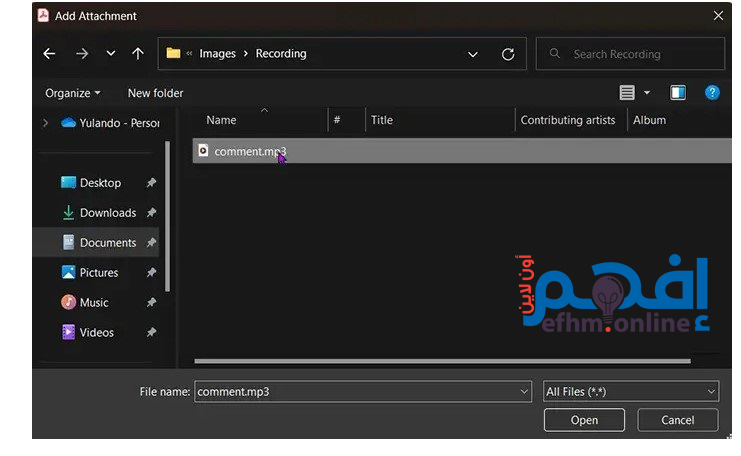
عند النقر فوق المساحة التي تريد وضع التعليق بها ، ستظهر نافذة إضافة مرفق.
اختر الملف الذي تريد إرفاقه وانقر فوق Open .
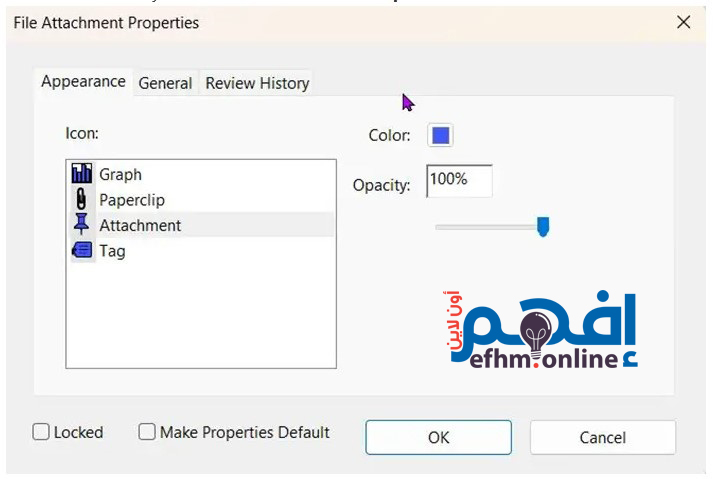
ستظهر نافذة خصائص الملف المرفق.
ستلاحظ وجود علامات تبويب في هذه النافذة.
علامات التبويب هي Appearance و General و Review history.
علامة التبويب Appearance
في علامة التبويب المظهر ، يمكنك اختيار الرمز الذي تريده أن يظهر في ملف PDF.
أيًا كانت الأيقونة المختارة ، سيظهر الرمز في المكان الذي يتم فيه وضع التعليق.
سيظهر رمز الرسم البياني إذا اخترت رسمًا بيانيًا ، وسيظهر رمز مشبك الورق إذا اخترت مشبك الورق ، وسيظهر رمز دبوس التثبيت إذا اخترت مرفقًا وسيظهر رمز علامة إذا اخترت علامة.
يمكنك اختيار لون الأيقونة التي ستظهر. يمكنك أيضًا تغيير عتامة الرمز الذي سيمثل المرفق.
علامة التبويب “General “
في علامة التبويب عام ، يمكنك تغيير المؤلف والموضوع والوصف.
المؤلف الافتراضي هو اسم الكمبيوتر الذي تم إنشاء المستند عليه. يمكنك اختيار تغيير المؤلف إلى أي اسم تريده.
سيكون الموضوع الافتراضي هو (ملف مرفق) ، يمكنك تغيير الموضوع لأي شئ تريده.
سيكون مربع الوصف فارغًا ، وهنا يمكنك وصف محتوى الصوت أو المستند. سيعرض التعديل التاريخ الذي تم فيه تعديل المستند ، ولا يمكن تغيير ذلك من نافذة خصائص الملف المرفق. العنصر الأخير هو الاسم ، هذا هو اسم مقطع الصوت أو الملف المرفق بملف PDF.
علامة التبويب Review History
في هذه القائمة، سترى قائمة بأي تغييرات في حالة التعليق .
ستلاحظ أنه في الجزء السفلي من النافذة ، سترى خيارين للتحقق.
الخياران هما Locked و Make properties default افتراضيًا.
لا يتعين عليك اختيار أي من الخيارات ، يمكنك اختيار أحد الخيارات أو يمكنك اختيار كليهما. ستعمل Locked على عدم تمكين أي شخص من حذف التعليق أو تحرير التغييرات التي أجريتها في نافذة خصائص الملف المرفق.
تعيين Make properties default سيؤدي إلى الاحتفاظ بالتغييرات التي أجريتها في نافذة خصائص ملف المرفقات كإعداد افتراضي للمرفقات الأخرى.
عند الانتهاء من تحديد الخيارات التي تريدها ، اضغط على “OK ” للتأكيد أو “Cancel ” لإغلاق النافذة دون الاحتفاظ بالتغييرات.
لإجراء تغييرات على أي من خصائص الملف المرفق ، انقر بزر الماوس الأيمن على أيقونة File Attachment واختر Properties. سيؤدي هذا إلى فتح نافذة خصائص الملف المرفق.
يمكن استخدام هذه الطريقة باستخدام إرفاق الملف لإضافة ملفات مثل مقاطع الفيديو والصور وملفات Word وملفات PDF وغير ذلك الكثير. لا يقتصر الأمر على التعليقات الصوتية فقط.
تسجيل تعليق صوتي و إضافته كتعليق على ملف pdf
يتيح لك Acrobat تسجيل التعليقات الصوتية إذا كان لديك ميكروفون داخلي أو خارجي.
تشترك خطوات تسجيل التعليق في بعض أوجه التشابه مع إضافة التعليق المسجل مسبقًا التي تم شرحها أعلاه .
الفرق هو أنه عندما تختار تسجيل الصوت من القائمة المنسدلة على الزر إضافة مرفق جديد ، يتم منحك خيار التسجيل بدلاً من اختيار ملف.
اتبع الخطوات المذكورة أعلاه لوضع شريط قائمة التعليقات في الجزء العلوي من نافذة المستند ثم انتقل إلى الزر إضافة مرفق جديد وانقر فوقه.
بدلاً من اختيار إرفاق ملف ، اختر تسجيل الصوت.
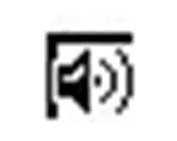
سيتغير المؤشر إلى رمز مكبر الصوت.
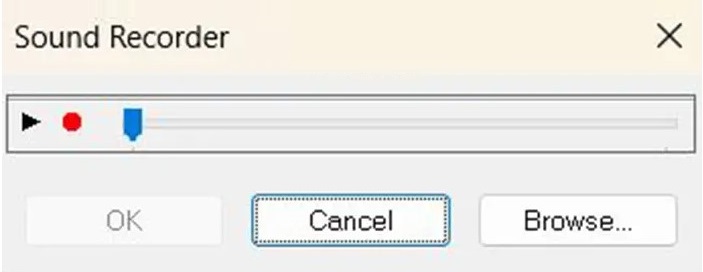
انقر فوق المكان الذي تريد إضافة مرفق الصوت فيه. عند النقر فوق المكان الذي يجب أن يظهر فيه التعليق ، ستظهر نافذة مسجل الصوت.
لتسجيل الصوت من خلال الميكروفون ، انقر فوق زر التسجيل الأحمر لبدء التسجيل.
عند الانتهاء من التسجيل ، انقر فوق المربع الأسود لإنهاء التسجيل.
يمكنك بعد ذلك تشغيل التسجيل قبل النقر فوق “Ok ” لتثبيته.
إذا كنت راضيًا عن التعليق الصوتي ، فانقر فوق موافق للاحتفاظ به. خلاف ذلك ، يمكنك النقر فوق زر التسجيل الأحمر لتسجيل تعليق صوتي آخر.
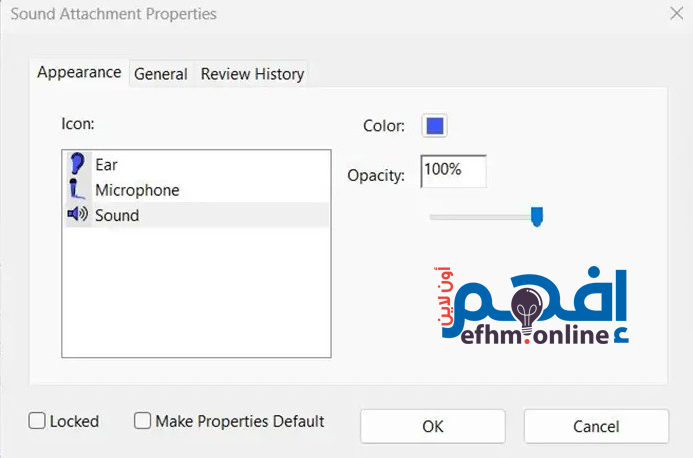
عند النقر فوق “Ok ” ، ستظهر نافذة خصائص مرفقات الصوت.
ستلاحظ وجود علامات تبويب في هذه النافذة. علامات التبويب هي Appearance و General و Review history.
هل يمكنني إضافة تعليقات متعددة إلى مستند PDF؟
يمكنك إضافة تعليقات متعددة إلى وثيقة PDF. إذا قمت بإضافة التعليقات كملفات ، فسيتيح لك ذلك إضافة العديد من أنواع الملفات المختلفة.
يمكنك إضافة العديد من أنواع الملفات المختلفة مثل ملفات الصوت والصورة وملفات PDF وملفات Word وغيرها الكثير.
إذا أضفت التعليق كملف صوتي باستخدام زر الاستعراض في مسجل الصوت ، فستقتصر أنواع الملفات على .wav و .wave و. aif و. aiff و. يمكنك أيضًا تسجيل التعليق وإضافته إلى المستند.
كيف يمكن حذف التعليقات؟
يمكن حذف التعليقات بسهولة ، فقط انقر بزر الماوس الأيمن على التعليقات في مستند PDF.
ستظهر القائمة ، انقر فوق حذف. سيؤدي هذا إلى حذف التعليق من المستند. يمكنك أيضًا حذف التعليق بالنقر فوقه على الجانب الأيمن من نافذة Acrobat. سترى ثلاث نقاط على التعليق ، انقر فوق النقاط لإظهار القائمة ، ومن القائمة انقر فوق حذف. سيتم حذف التعليق دون طلب التأكيد ، لذا تأكد من رغبتك في حذفه.