مشاكل إنحشار الورق و التعريفات في الطباعة

أكثر شعور متعب قد تشعر به في حياتك عندما تريد طباعة تقرير لعرضه على مديرك و تجد أن الطابعة الخاصة بك ليست في مزاج جيد للطباعة اليوم !! …
لاتقلق لن يدوم هذا الشعور عندما تستطيع التعرف على ما تمر به طابعتك و حله في أسرع وقت , في هذا الدليل الشامل سنتحدث عن أشهر مشاكل الطباعه التي قد تواجهك , و طرق حلها , صديقي العزيز زائر موقع إفهم دوت أون لاين أنت في أيد أمينة لاتقلق .
ستختلف حلول أخطاء الطباعة وطرق إصلاحها وفقًا لطراز الطابعة الخاصة بك ، ولكن بمجرد فهمك لبعض المشكلات الشائعة ، يمكنك البحث والعثور بسرعة على إصلاحات خاصة بالطابعة التي تمتلكها سواء في منزلك أو في مكان عملك .
1
انحشار الورق (Paper Jams and Ghost Jams)
إذا قالت طابعتك إن لديك (paper jam) انحشارًا للورق ، فهناك اثنان من المذنبين المحتملين. أولاً ، تأكد من محاذاة الورق بشكل صحيح في درج الورق. إذا كانت الأوراق منحرفة ولو قليلاً ، ستنحشر بلاشك .
عادةً ما يكون الحل هو إزالة الأوراق بالكامل من أدراج التغذية و من ثم ضبطها و تبطينها قليلاً عن طريق الطرق على سطح مكتبك حتى تتساوى الأوراق مع بعضها البعض .
صُممت أدراج الورق لاستيعاب سعة ورق معينة. بالنسبة للبعض ، يمكن أن تكون 100 ورقة فقط ، بينما يمكن للآخرين حمل رزمة كاملة. تحقق من دليل المستخدم الخاص بالطابعة لمعرفة سعة الورق الموصى بها – يمكن لدرج الورق المكدس أن يشير على الفور إلى تحذير انحشار الورق في جهازك. يجب عليك أيضًا التأكد من تطابق إعداد نوع الورق أو الوسائط في قائمة الطابعة مع مهمة الطباعة الحالية. تتضمن الطابعات إعدادات للعديد من أنواع الورق المختلفة مثل ورق البطاقات أو ورق الصور أو ورق العروض التقديمية. يمكن أن يتسبب الورق السميك في حدوث انحشار للورق في حالة إيقاف تشغيل الإعدادات ويمكن أن يؤدي التغيير السريع لنوع الورق إلى حل رسالة انحشار الورق على الفور.
بكرات الالتقاط (Pick up rollers) هي الأسطوانات التي تلتقط الورق من الدرج وتغذيه بالطابعة. من المعروف أيضًا أن هذه الأجزاء تسبب انحشارًا بعد الاستخدام على فترات طويلة وقد يلزم استبدالها في النهاية.
عندما تقول الطابعة أن هناك انحشارًا للورق ، ولا يوجد انحشار للورق ، فمن المحتمل أن يكون ذلك بسبب وجود مشكلة ميكانيكية في الطابعة الخاصة بك . في بعض حالات انحشار الورق الحقيقية غالبًا تكون بسبب وجود بعض الأتربة على بكرات السحب و بالتالي تشير حساساتها لوجود أوراق محشورة إذا بعض التنظيف لن يضر أحداً : ) .
2مشاكل تعريفات الطابعة (Printer Driver)
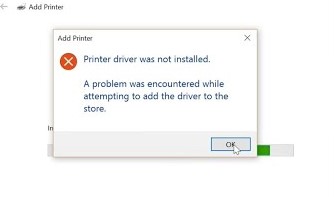
نسبة كبيرة من أعطال الطباعة لا تكون الطابعة نفسها مسئوله عنها , أحياناً تكون المشكلة من برنامج التعريف المثبت على جهاز الكمبيوتر .. إذا ما هو برنامج التعريف ؟
يعمل برنامج تشغيل الطابعة الخاص بك كمترجم بين الكمبيوتر والطابعة. مثل البرامج الأخرى ، يمكن أيضًا أن تصبح برامج التشغيل قديمة ، أو تفقد التوافق مع نظام التشغيل الخاص بك بعد التحديث. إذا كانت طابعتك لا تستجيب للأوامر الأساسية أو كانت تتعطل باستمرار ، فقد يؤدي تحديث برنامج التشغيل إلى إصلاح المشكلة على الفور.
غالبًا ما يؤدي إلغاء تثبيت برنامج التشغيل الموجود على سطح المكتب ، ثم استبداله بإصدار محدث ، إلى إعادة الطابعة وسطح المكتب إلى العمل مرة أخرى.
للعثور على إصدار محدث من برنامج تشغيل الطابعة ، قم بزيارة صفحة الدعم الخاصة بالشركة المصنعة للطابعة واكتب رقم طراز الطابعة الخاصة بك. ثم اتبع الخطوات الموجودة على الصفحة لتنزيل أحدث إصدار.
لقد قمنا بتضمين روابط إلى صفحات دعم العلامات التجارية الأكثر شيوعًا للطابعات أدناه!
- HP Printer Drivers & Support
- Epson Printer Drivers & Support
- Brother Printer Drivers & Support
- Canon Printer Drivers & Support
- Lexmark Printer Drivers & Support
- Xerox Printer Drivers & Support
كيفية إضافة طابعة في نظام التشغيل Windows 10
إذا كنت تحاول الاتصال بطابعة جديدة على Windows 10 وتخطط للطباعة عبر Wi-Fi ، فقد تتمكن من الطباعة على الفور دون تنزيل برنامج الطابعة. Windows 10 متوافق مع معظم الطابعات الجديدة .
لإضافة طابعة جديدة ، انتقل إلى Settings > Devices > Printers & Scanners> Add Printer وحدد الطابعة التي تريد إضافتها.
إذا كنت تخطط لاستخدام هذه الطابعة بانتظام ، فيمكنك تعيينها كطابعة افتراضية وأيضًا طباعة صفحة اختبار لاختبار جودة الطباعة قبل طباعة المستند الخاص بك!
3كيفية طباعة صفحة اختبار ذاتي (Self-Test Page)
إذا كنت تواجه مشكلة في تشخيص مشكلة الطابعة ، فإن طباعة صفحة اختبار أو تقرير حالة الطابعة يمكن أن يساعد في تضييق نطاق البحث عن المشكلة لحلها .
إذا تمت طباعة صفحة الاختبار بنجاح ، فمن المحتمل أن تكون مشكلتك هي برنامج تشغيل الطابعة أو الكابل المستخدم في إتصال جهازك بالطابعة نفسها . إذا لم تتم الطباعة بشكل صحيح ، فمن المحتمل أن تكون هناك مشكلة في الطابعة نفسها وقد تتطلب إصلاحات.
كيفية طباعة صفحة اختبار في نظام التشغيل Windows 10
لطباعة صفحة اختبار في Windows 10 ، انتقل إلى Settings > Devices > Printers & Scanners. ثم حدد طابعتك وحدد Manage>Print a Test Page .
كيفية طباعة صفحة اختبار في Windows 8
لطباعة صفحة اختبار في Windows 8 ، اضغط على مفتاح Windows على لوحة المفاتيح ، ثم ابحث عن “printer” في صفحة start التي ستظهر لك .
حدد Settings > View Devices and Printers ، ثم انقر بزر الماوس الأيمن فوق رمز الطابعة وافتح “خصائص الطابعة” وحدد “Print Test Page”
كيفية طباعة صفحة اختبار في Windows 7
لطباعة صفحة اختبار في Windows 7 ، انقر فوق الزر “Start” Control panel > Devices and Printers.
انقر بزر الماوس الأيمن فوق رمز الطابعة وافتح “Printer Properties” وحدد “Print Test Page”
4قائمة الانتظار Queue المزدحمة
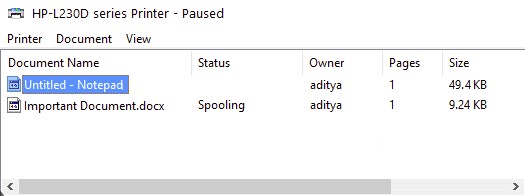
عندما تقوم بالطباعة فأن أوامر الطباعة يتم تسجيلها في قائمة تسمى قائمة الإنتظار أو (Queue) عند انتهاء الطباعة ، من المفترض أن تقوم قائمة الانتظار الخاصة بك بمسح نفسها تلقائيًا.
ولكن للأسف عند تعليق بعض عمليات الطباعة أو تأجيلها أو إيقافها بسبب مشكلات اتصال البيانات لا يتم مسح تلك الأوامر من قائمة الإنتظار . و بالتالي لن تستطيع طباعة أي ملفات أخرى بسبب أن تلك القائمة مزدحمه , كما أن أوامر الطباعة تلك لن تختفي عند النقر على “delete ” معظم الوقت.
لذا ، ما الذي يمكنك فعله لمسح قائمة الانتظار والطباعة مرة أخرى ؟
إليك الحلول
- تأكد من حفظ المستند الذي تخطط لطباعته بالشكل الذي تريد طباعته. عند مسح قائمة الانتظار ، سيتم مسح جميع مهام الطباعة التي لم يتم حفظها — وستختفي أيضًا.
- أوقف تشغيل الطابعة تمامًا وافصلها عن مصدر الطاقة .
- افتح خدمات Windows بالبحث عن “Services” في شريط أدوات البحث أو النقر على زر Window بلوحة المفاتيح.
- في منتصف قائمة الخدمات ، سترى واحدة تسمى “Print Spooler”. انقر بزر الماوس الأيمن على خيار Print Spooler وانظر إلى خياراتك. ستوقف “STOP” أي طباعة عالقة لديك تتعثر في قائمة الانتظار.
- بمجرد إيقاف جميع مهام الطباعة في الخطوة السابقة ، استخدم بإستخدام أي نافذة من نوافذ الويندوز للذهاب إلى الرابط التالي : C:\Windows\System32\Spool\PRINTERS
- احذف جميع الملفات الموجودة في قائمة الانتظار وأغلق الكمبيوتر .
- قم بتشغيل الطابعة باستخدام زر الطاقة ، ثم قم بتشغيل الكمبيوتر مرة أخرى.
- أعد تشغيل خدمة Print Spooler عن طريق تكرار الخطوة رقم 3 و 4 ولكن بدلاً من الضغط على stop إضغط على restart .
- اطبع المستند الخاص بك. إذا نجحت ، فقد انتهيت!
إذا تعثرت قائمة انتظار الطباعة وتجمدت مرة أخرى ، فلديك خياران آخران. تقدم HP برنامجًا مجانيًا يسمى HP Print and Scan Doctor يمكنك تنزيله مجانًا. سيؤدي تشغيل هذا البرنامج إلى استكشاف المشكلات الشائعة في الطابعة وحلها تلقائيًا.
إذا كنت لا تزال تواجه مشكلة في قائمة الانتظار ، فقم بإلغاء تثبيت برنامج تشغيل الطابعة وتحديثه.





