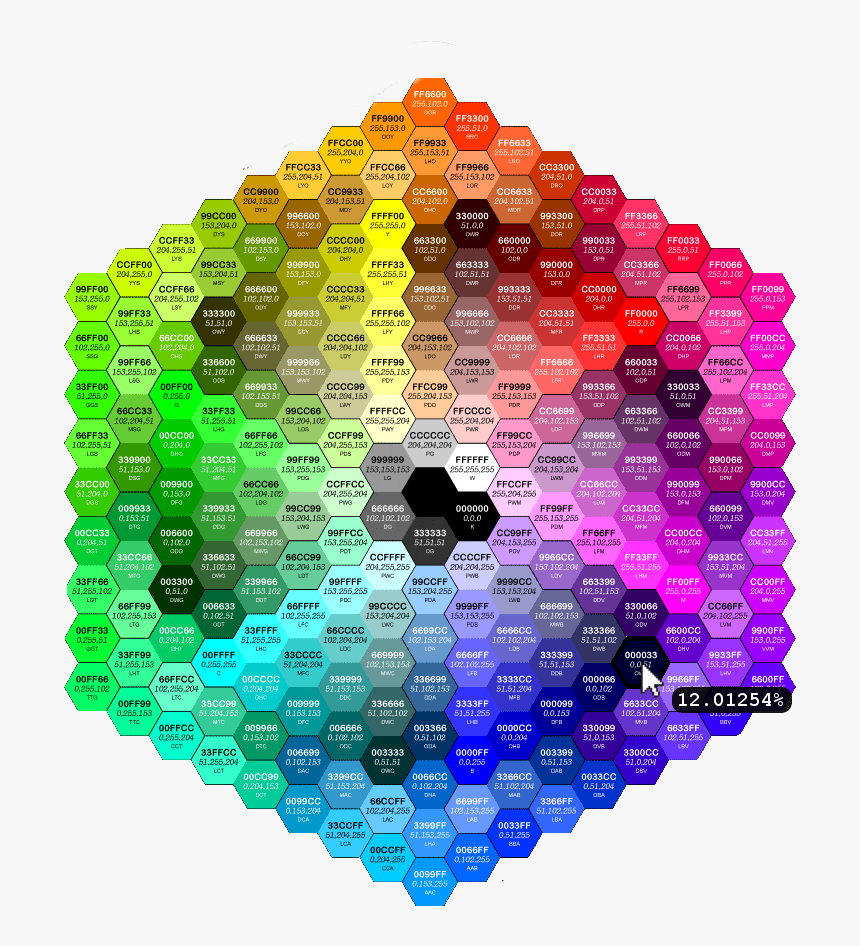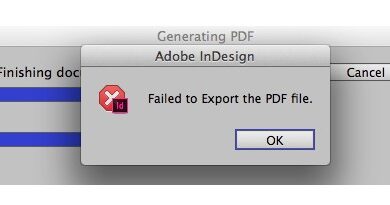تشغيل TPM 2.0 لنظام Windows 11
طريقة تشغيل TPM 2.0 لنظام Windows 11

TPM تعني “Trusted Platform Module“، وهو عبارة عن رقاقة صغيرة توجد على اللوحة الأم مُدمجة داخل الحواسيب والأجهزة الإلكترونية. يعمل TPM على توفير بيئة آمنة لتخزين كلمات المرور والشهادات ومفاتيح التشفير لجعل عملية الوصول إليها أكثر صعوبة بالنسبة للمتسللين والبرامج الخبيثة.
TPM 2.0 هو الإصدار الحديث من TPM، ويأتي مع ميزات أمان محسّنة، مثل دعم خوارزميات التشفير القوية والقدرة على العمل مع تقنيات حماية المعلومات المتقدمة.
يُستخدم TPM 2.0 في مجموعة واسعة من الأنظمة الأمنية، مثل تشفير البيانات، والتحقق من الهوية للأجهزة، وإدارة الأذونات، والحفاظ على الأمان في بيئات الكمبيوتر والشبكات.
في سياق أنظمة التشغيل والأجهزة الحديثة، قد تطلب بعض البرامج والتطبيقات وضع TPM 2.0 كمتطلب لتشغيلها أو لتوفير مستوى إضافي من الأمان والحماية.
TPM 2.0 يحتوي على معالج يدعم وحدة Trusted Platform Module 2.0. يشمل ذلك أي معالج AMD Ryzen Zen+ الرئيسي من الجيل الثاني فصاعدًا (باستثناء معالجات Ryzen 2000 APUs) ومعالجات Intel من الجيل الثامن أو الأحدث. كما يتضمن بعض معالجات Intel Xeon المحددة.
هل لدي TPM 2.0 على جهاز الكمبيوتر الخاص بي؟
إذا كان لديك معالج AMD Ryzen 2000 (باستثناء 2200G و 2400G) أو أحدث، أو معالج Intel من السلسلة 8000 أو أحدث، فمن المرجح أنك تمتلك وحدة TPM 2.0.
كل ما هو أقدم من ذلك، بما في ذلك معالجات AMD Ryzen من الجيل الأول ومعالجات Intel من السلسلة 7000، لا تدعم ذلك.
حتى إذا كان لديك المعالج المناسب، قد لا تكون اللوحة الأم لديك قد قامت بتمكين TPM 2.0 تلقائيًا أو قد لا تحتوي على خيار لتبديله يدويًا.
إذا كان الأمر كذلك، جرب الخطوات التالية، وإذا واجهت مشاكل، جرب تحديث برنامج تشغيل اللوحة الأم الخاص بك.
كيف يمكنني معرفة ما إذا كان TPM 2.0 مُمكّنًا؟
هناك بعض الطرق لفحص ذلك.
أسرعها هو من خلال Settings > Update & Security > Windows Security > Device security.
إذا رأيت تبويب يُدعى (Security processor details)، حدّد ذلك وتأكد من أنه يُشير إلى Specification version 2.0.
إذا كان يشير إلى الإصدار 1.0، أو إذا كان الخيار غير موجود تمامًا، فإن TPM 2.0 غير مُمكّن أو غير متاح.
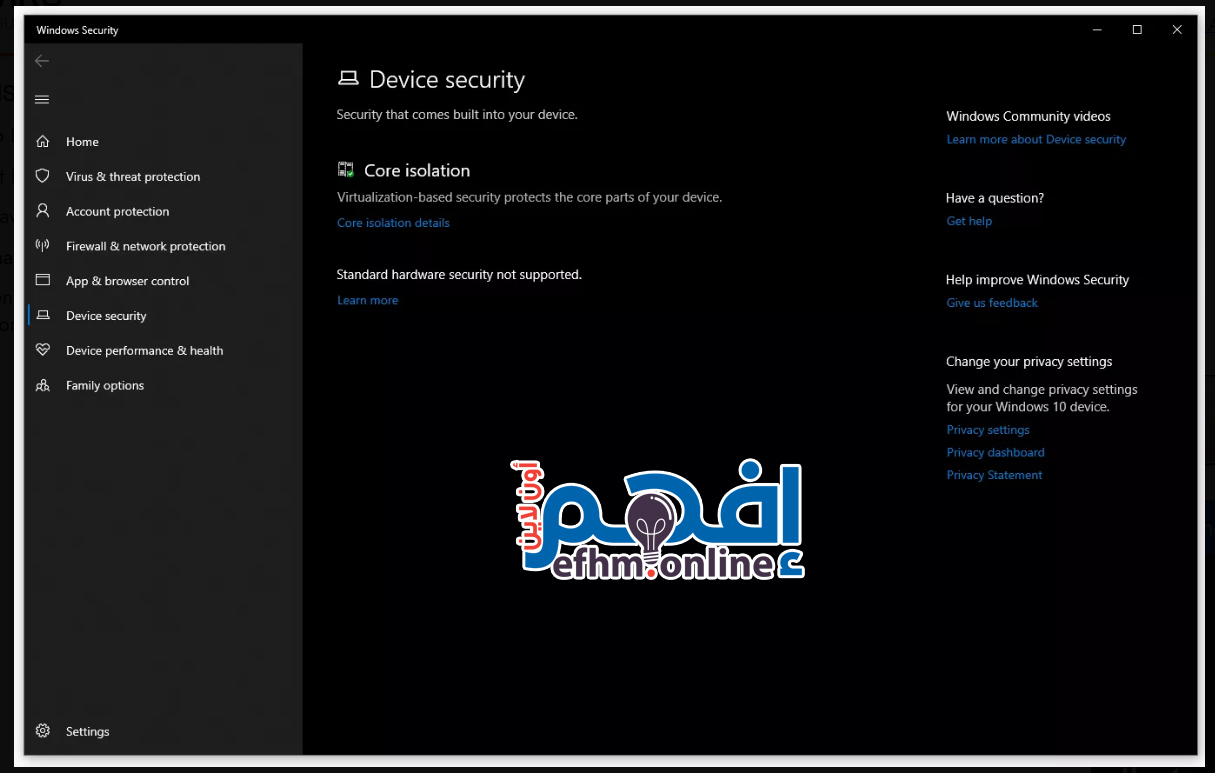
هناك طريقة لمعرفة ما إذا كان TPM 2.0 مُمكّنًا
بالإضافة إلى ذلك، قم بتنفيذ الأمر tpm.msc من مربع ال Run.
إذا رأيت “The TPM is ready for use” و “Specification Version: 2.0” تحت ذلك، فذلك يعني أن الخيار متاح.
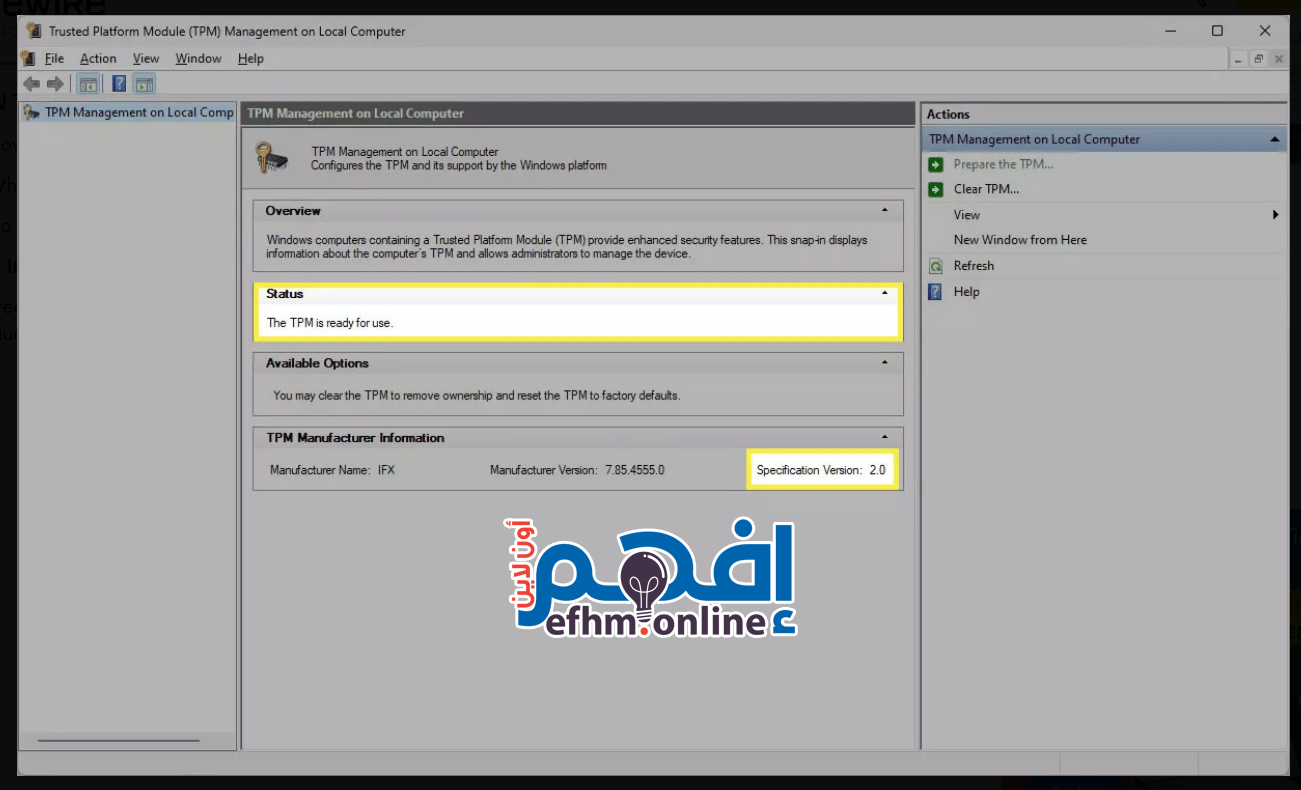
طريقة أخرى للتحقق مما إذا كان TPM 2.0 مُمكّنًا على نظامك هي استخدام تطبيق PC Health Check.
كيفية تمكين TPM 2.0
إذا كانت عتاد جهاز الكمبيوتر الخاص بك يدعم TPM 2.0 ولكنه غير مُمكّن، يمكنك القيام بذلك من خلال UEFI/BIOS. فيما يلي دليل عام:
- قم بالدخول إلى UEFI/BIOS باستخدام مفتاح الدخول الخاص بمصنع لوحة الأم الخاصة بك.( ستجد الطريقة مكتوبة في شاشة الإقلاع بالأسفل )
- ابحث عن مفتاح TPM في علامة تبويب تسمى “Security” أو “Advanced”. قد تحتاج إلى الانتقال إلى قوائم فرعية أخرى للعثور عليه.
- في لوحات الأم من Asus، يمكن العثور عليه تحت تكوين PCH-FW (Intel) أو تكوين AMD fTPM (AMD).
- قم بتبديل TPM إلى “On”، “Enabled”، أو “Firmware TPM” وفقًا للواجهة الخاصة بمُصنع UEFI/BIOS.
- اختر “Save and Exit”، أو “Exit” وعندما يُطلب منك، قم بتأكيد الحفظ قبل الخروج.
كيف يمكنني تمكين TPM 2.0 في BIOS على جهاز Asus؟
في لوحة أم Intel، اختر Advanced\PCH-FW Configuration > PTT > Enable > OK > F10.
لتمكين TPM 2.0 على لوحة أم AMD، اختر Advanced\AMD fTPM configuration > TPM Device Selection > Firmware TPM > F10.