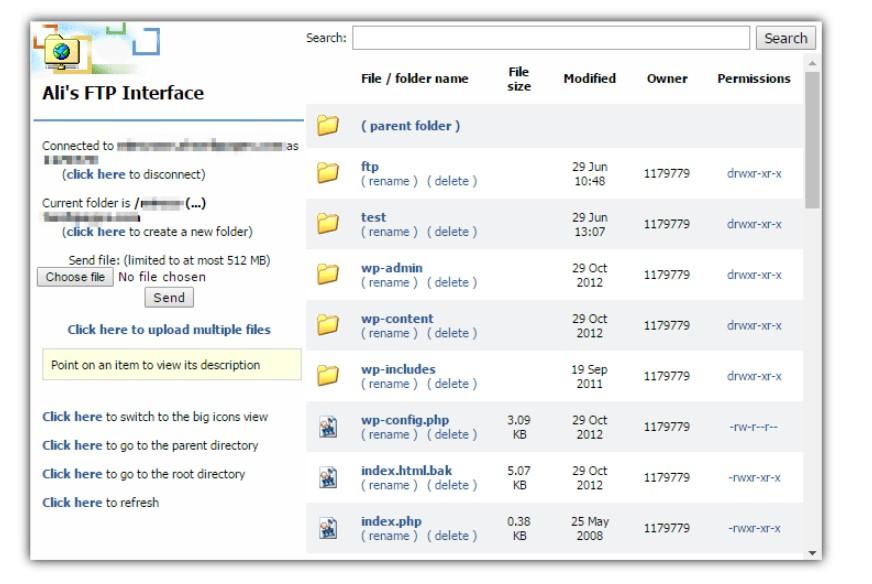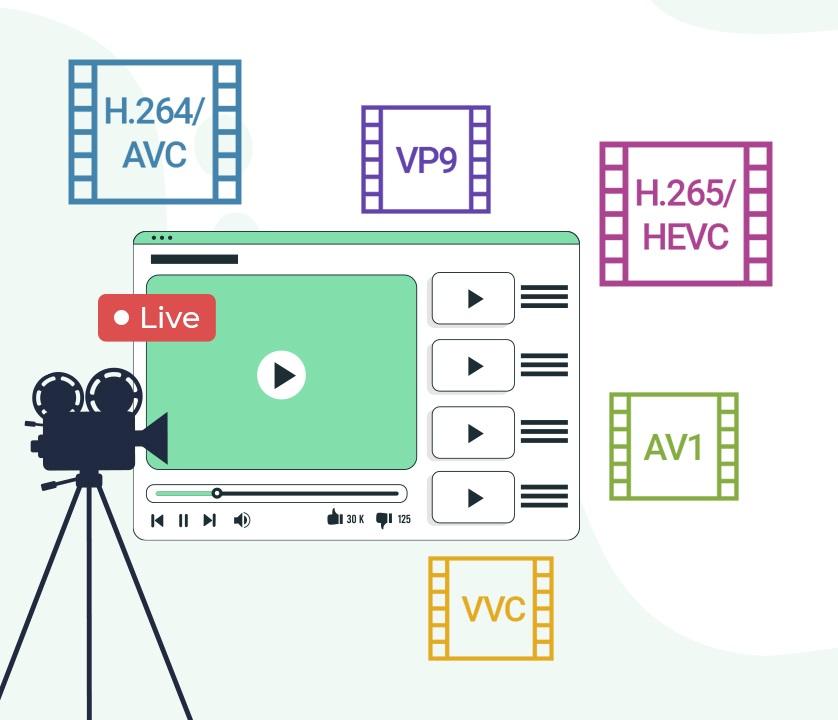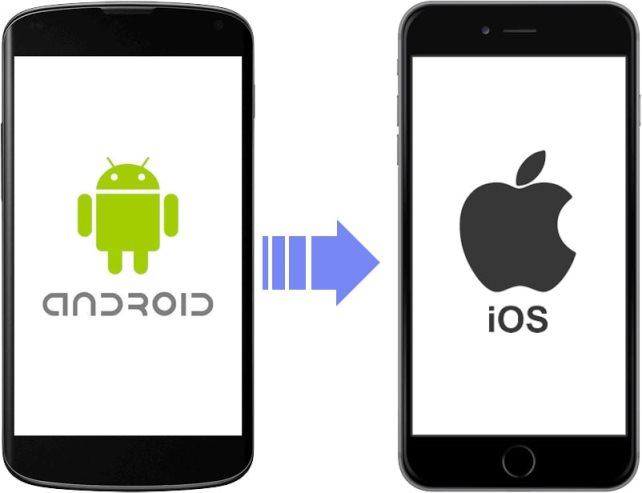تعديل قائمة زر الماوس الأيمن
تعديل و تنسيق و ترتيب خيارات قائمة زر الماوس الأيمن
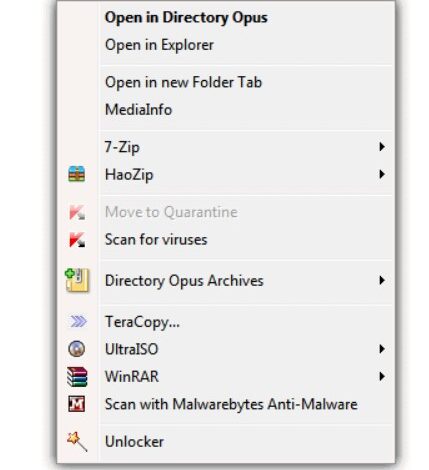
إذا كنت لا تعرف ماهي ماهي قائمة السياق (context menu) ، فإنها القائمة التي تظهر عن طريق النقر بزر الماوس الأيمن في نظام التشغيل Windows.
تحتوي هذه القائمة على عدد من وظائف Windows المهمة والمريحة مثل حذف أو إعادة تسمية مجلد / ملف ، وإنشاء اختصارات ، وإنشاء ملف فارغ جديد ، وتشغيل برنامج كمسؤول وغير ذلك الكثير.
تُستخدم هذه القائمة أيضًا بواسطة تطبيقات البرامج للسماح بالوصول السريع إلى خيارات مثل (إلغاء) أرشفة الملفات وتشغيل عمليات فحص الفيروسات وتحرير الملفات وما إلى ذلك.
على الرغم من أنها يمكن أن تكون مصدرًا رائعًا لتنفيذ الإجراءات بسرعة ، إلا أن قائمة السياق من الممكن أن تصبح أيضًا مصدر إحباط لأن البرامج في بعض الأحيان تقوم بتثبيت نفسها على القائمة لتجد القائمة أصبحك مزدحمه بخيارات قد لاتحتاجها وبالتالي التأثير على وجود باقي الخيارات التي تريدها فعلاً .
إذا تركت دون مراقبة ، يمكن أن تصبح القائمة طويلة جدًا وتبدو فوضوية إلى حد ما مع العديد من الإدخالات غير المفيدة التي لا تفعل شيئًا سوى شغل مساحة.
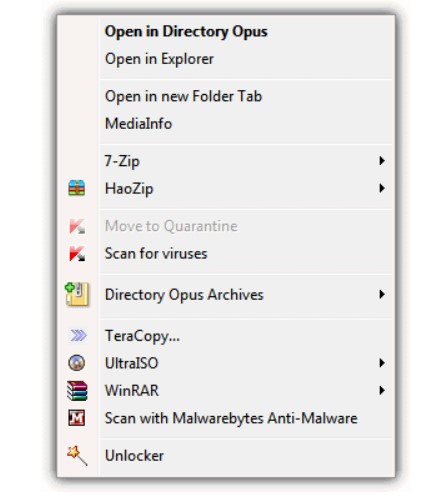
ستساعدك بعض التطبيقات التي سنتحدث عنها أدناه في ضبط تلك الأمور فالخبر السار هو أنه يمكنك إزالة العناصر التي لا تريدها أو استخدامها من قائمة سياق النقر .
فيما يلي مجموعة مختارة من 7 أدوات مجانية لمساعدتك في تنظيف قوائم السياق الخاصة بك وإضفاء القليل من الترتيب على نقراتك الصحيحة.
Fast Explorer
أداة إدارة قائمة السياق هذه قادرة على إضافة و إزالة العناصر من قائمة السياق .
ميزة استخدام Fast Explorer هي أنه يعرض وظيفة تنظيف العنصر المثبت .

في خيار تنظيف العناصر الثابتة ، ما عليك سوى تحديد نوع / امتداد الملف على اليسار وستظهر وظائف القائمة المرتبطة به على اليمين.
يمكنك بعد ذلك إلغاء التحديد لتعطيل الإدخال ، والنقر فوق حذف لإزالته أو مسح كافة عناصر القائمة مرة واحدة.
بالنسبة إلى Shell Extension Cleanup ، حدد ما تريده على اليسار وسيعرض الجزء الأيمن تفاصيل الامتداد مع زر حذف لإزالته تمامًا أو خانة اختيار نشطة لتعطيل الامتداد فقط. بمجرد الانتهاء من جميع عمليات التحرير الخاصة بك ، انقر فوق “تطبيق” لتنفيذ التغييرات.
لم يعد موقع Fast Explorer موجودًا ولكن يمكن تنزيل النسخة المحمولة من Softpedia.
Glary Utilities
Glary Utilities هي أداة تنظيف وتحسين أخرى معروفة ومحترمة ولديها أيضًا وظيفة لتعطيل أو إزالة ملحقات قائمة السياق.
بالإضافة إلى تحرير إدخال قائمة التطبيق ، يحتوي Glary على علامتي تبويب أخريين يمكنهما تعطيل أو إزالة الإدخالات في القائمة الفرعية “جديد” للنقر بزر الماوس الأيمن ، وكذلك القائمة الفرعية “إرسال إلى”.
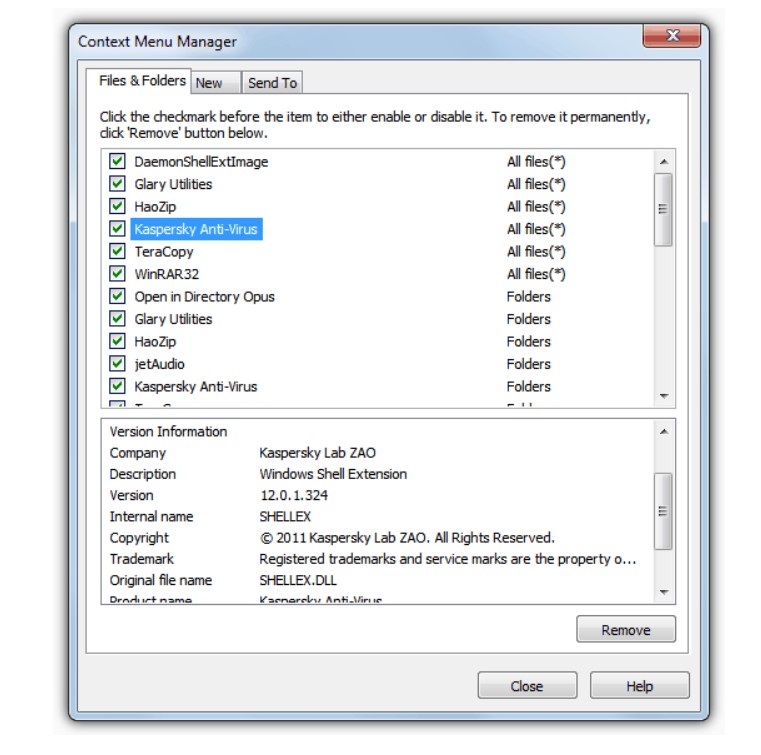
للوصول إلى ميزة السياق في Glary Utilities ، انقر فوق Modules -> Optimize and Improvement -> Context Menu Manager.
يتم عرض الإدخال مع ما يؤثر عليه (جميع الملفات والمجلدات وما إلى ذلك) ، ويتم عرض المعلومات المتعلقة به أدناه.
يؤدي إلغاء التحديد إلى تعطيل الإدخال في قائمة السياق فورًا أو النقر على “إزالة” إذا كنت متأكدًا من عدم رغبتك في ذلك بعد الآن.
الإجراء مشابه لعلامتي التبويب “جديد” و “إرسال إلى”.
لتحميل Glary Utilities إضغط هنا
FileMenu Tools
على الرغم من أن أدوات FileMenu تحتوي على عدد من الخيارات الشاملة لإنشاء إدخالات السياق الخاصة بك أو استخدام إدخالات السياق المضمنة في قوائمك ، إلا أنها تتضمن أيضًا بعض الخيارات لتعطيل أو حذف “Send To” ، انقر بزر الماوس الأيمن فوق عناصر القائمة الفرعية و “Commands of other applications” .

للعثور على امتداد shell الذي تريد تعطيله ، انقر فوق علامة تبويب أوامر التطبيقات الأخرى على اليمين (باللون الرمادي ويمكن تفويتها بسهولة).
ثم قم ببساطة بتوسيع الشجرة ذات الصلة وإلغاء تحديد الامتداد المطلوب.
يتوفر الخيار لتعطيل قسم كامل إذا كنت تواجه مشكلات في النقر بزر الماوس الأيمن على محرك أقراص أو مجلد على سبيل المثال. إذا أجريت أي تغييرات ، فسيظهر رمز أخضر على شريط الأدوات لتطبيقها ورمز أحمر لإلغاء أي شيء قمت بتحريره.
لتحميل FileMenu Tools إضغط هنا
MenuMaid
MenuMaid هي أداة تمكين وتعطيل ملحق سياق قذيفة سهلة الاستخدام وبسيطة.
يعرض البرنامج أيضًا إدخالات قائمة السياق الموجودة في Internet Explorer ، بحيث يمكنك تعطيل أي منها أيضًا إذا لم تكن مطلوبة أو بقايا من البرامج القديمة.
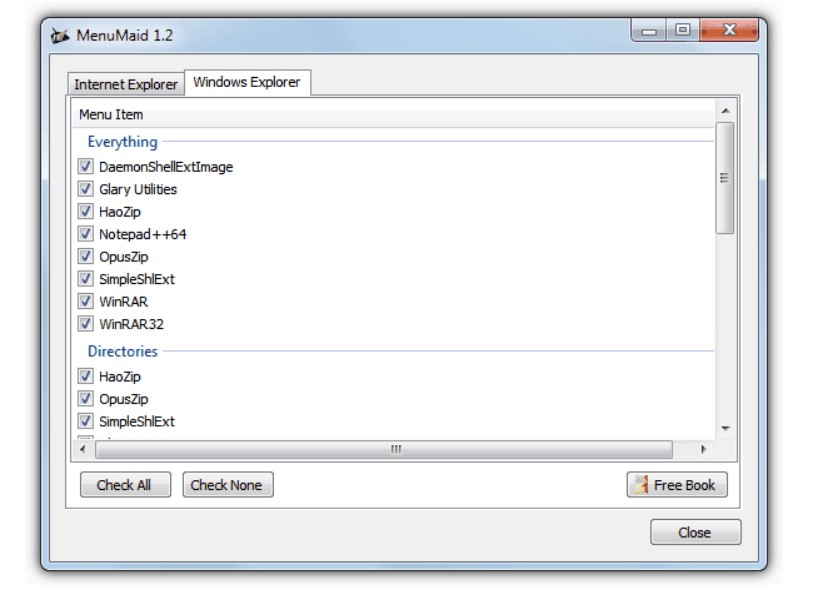
لتعطيل إدخال قائمة السياق ، فقط قم بإلغاء تحديده ، يكون التأثير فوريًا ولا يوجد زر تطبيق. من الواضح أن وضع علامة لتمكينه مرة أخرى. هناك القليل جدًا من التفاصيل أو الخيارات ، ولكن هذا ما يجعل البرنامج سهل الاستخدام.
ShellExView
يتم استخدام ShellExView أيضًا بواسطة Nirsoft ولكنه يختلف عن ShellMenuView لأن هذه الأداة تعرض ملحقات shell التي توفر خيارات قائمة السياق الديناميكية التي يستخدمها الكثير من عمليات تثبيت البرامج. غالبًا ما تأتي هذه في شكل إدخالات سياق مع قوائم فرعية خاصة بها ، وتتغير الرموز المخصصة والخيارات وفقًا لما نقرت عليه بزر الماوس الأيمن.
على سبيل المثال ، قد يغير برنامج الأمان أو برامج الوسائط المتعددة أو أرشيفي الملفات ما يتم عرضه في قائمة السياق بناءً على ما تنقر عليه.
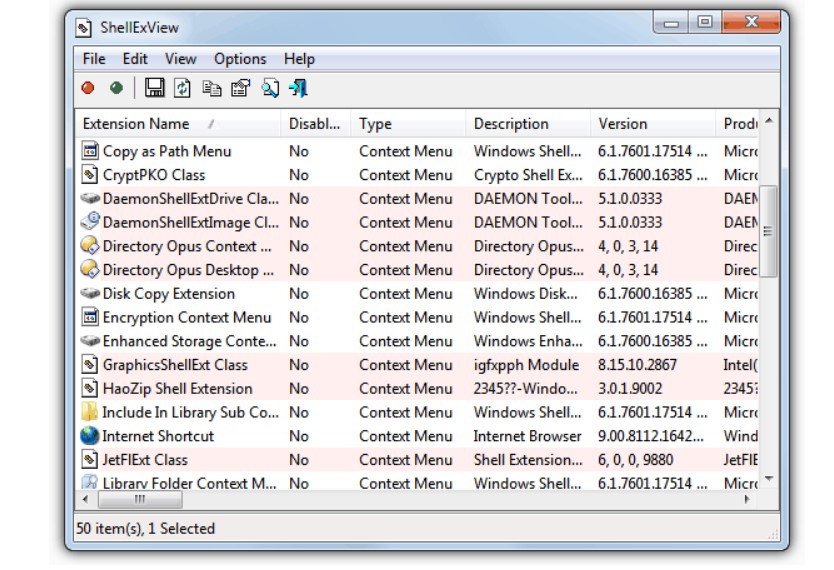
امتدادات Shell التي يتم عرضها في ShellExView هي في الغالب تلك التي تعتمد على ملف DLL لإظهار خيارات القائمة الخاصة بها وتكون أحيانًا سببًا للتأخير أو التأخير عند النقر بزر الماوس الأيمن على ملف وتستغرق قائمة السياق نفسها بعض الوقت لتظهر ، أو في أسوأ حالة تعطل المستكشف.
إذا كنت تريد معرفة المزيد عن المشاكل المحتملة التي يمكن أن يسببها هذا وكيفية إصلاحها ، فاقرأ مقالة الإصلاح للبطء الشديد أو التعليق عند النقر بزر الماوس الأيمن على ملف أو مجلد.
يسرد البرنامج أيضًا كائنات امتداد shell الأخرى ، وليس فقط تلك الموجودة في قائمة النقر بزر الماوس الأيمن ، لذلك عند تشغيل ShellExView ، من الأفضل الانتقال إلى خيارات -> تصفية حسب نوع الامتداد وتحديد قائمة السياق فقط من القائمة لتجنب الارتباك. لا يمكن حذف ملحقات shell القائمة ولكن يمكن تمكينها أو تعطيلها وهو ما يكفي للعثور على إدخال مخالف يتسبب في حدوث مشكلات أو تلك التي لا تستخدم لها. يعد برنامج ShellExView محمولًا ويعمل على نظام التشغيل Windows 98 إلى 7 32 بت و 64 بت.
ShellMenuView
تعد ShellMenuView واحدة أخرى من أدوات Nir Sofer الصغيرة المفيدة ، وهذه الأداة قادرة على عرض إدخالات قائمة السياق الثابتة التي تم تعيينها لنوع ملف أو امتداد معين.
على سبيل المثال ، توجد أنواع الصور القياسية و Office DOC / XLS هنا حيث يمكنك النقر بزر الماوس الأيمن عليها وتحديد تحرير ، أو ربما يكون لديك Imgburn ويمكن العثور على إدخالات “Burn with Imgburn” من قائمة السياق الخاصة بك هنا أيضًا.

لا يمكنك حذف أي من الإدخالات تمامًا ، ولكن يمكن تعطيلها باستخدام مفاتيح الاختصار F7 / F8 أو قائمة السياق أو أيقونات شريط الأدوات باللونين الأحمر والأخضر. هناك وظيفة مفيدة تسمى الوضع الموسع حيث يمكنك إخفاء الإدخال من النقر بزر الماوس الأيمن القياسي ، مع السماح بعرضه إذا ضغطت على مفتاح Shift أثناء النقر بزر الماوس الأيمن.
يستخدم Office هذا لإظهار خيارات الفتح للقراءة فقط عند الضغط على Shift + النقر بزر الماوس الأيمن على أحد ملفاته.
إذا قمت بالضغط على F9 أثناء تمييز ملف ، فسيتم نقلك إلى موقع معلومات امتداد الملف الخاص بـ Nirsoft حيث ستحصل على قائمة بالملفات التي يمكنها استخدام الامتداد وبعض المعلومات عنها.