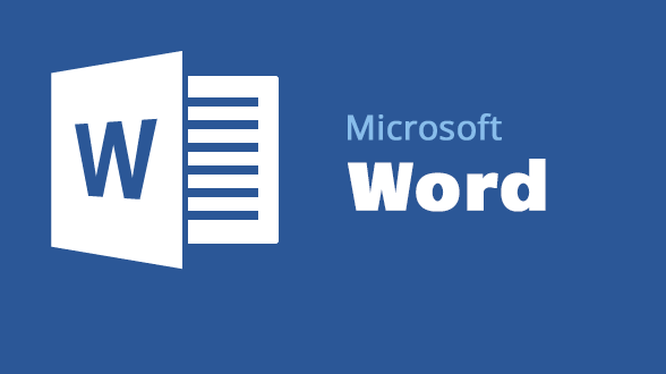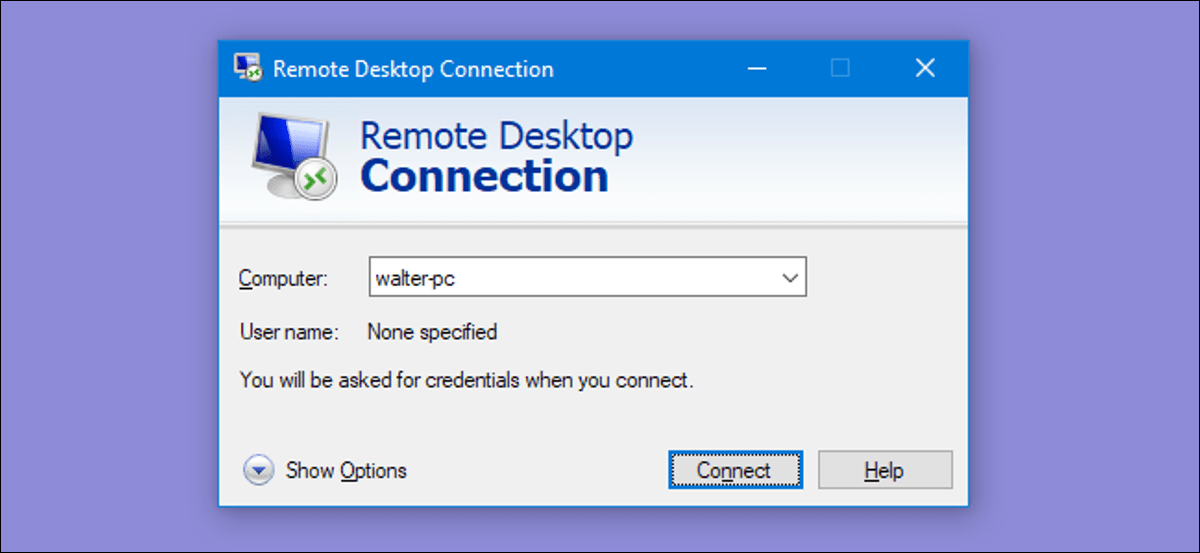حذف Pagefile.sys في نظام التشغيل Windows 11

Pagefile.sys هو ملف من ملفات نظام التشغيل من نظام الويندوز الخاص بك , و يكون الملف مخفي ومكانه موجود على جذور محرك الأقراص الخاص بك.
بصيغة أخرى PageFile هو ملف على محرك الأقراص الثابتة لديك. وعندما تمتلئ ذاكرة الوصول العشوائي ، يقوم Windows بنقل البيانات الزائدة إليه. بمعنى آخر يعمل PageFile.sys كنوع من انواع الذاكرة الظاهرية ، مما يُتيح تبادل البيانات بين محرك الأقراص الثابتة وذاكرة الوصول العشوائي الخاصة بك .
يعتمد حجم ملف pagefile.sys على مقدار مساحة القرص المخصصة للملفات التي يتم حفظها على محرك الأقراص.
يمكن أن تكون مساحة القرص التي تشغلها كبيرة جدًا في بعض الأحيان لدرجة تجعلك ترغب في حذف هذا الملف المؤقت ، خاصةً عندما تنفد مساحة التخزين لديك.
قبل أن تفكر في حذفه ، تحتاج إلى معرفة ما يفعله ، وما إذا كان يجب عليك حذفه ، وكيفية حذف الملف بشكل صحيح.
سيشرح هذا الدليل الغرض من استخدام pagefile.sys وكيفية حذف الملف أو تقليل حجمه في Windows 11.
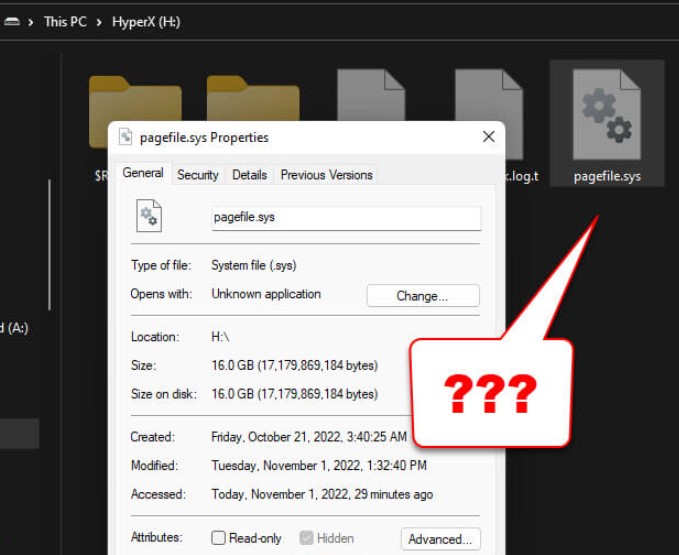
ما هو pagefile.sys المستخدم في Windows؟
عندما ينفد جهاز الكمبيوتر الخاص بك من ذاكرة الوصول العشوائي في أي لحظة لأن بعض التطبيقات تستخدم الكثير من ذاكرة الوصول العشوائي ، سيحاول Windows نقل بعض صفحات الذاكرة الأقل استخدامًا إلى ملف pagefile.sys ، من أجل تحرير بعض ذاكرة الوصول العشوائي للتطبيقات التي تستخدمها .
على سبيل المثال ، إذا كان استخدام ذاكرة الوصول العشوائي الخاصة بك حوالي 80٪ أو أكثر ، يبدأ Windows في استخدام ملف pagefile.sys ونقل ذاكرة بعض التطبيقات الأقل نشاطًا (مثل تلك التي قمت بتصغيرها) إلى pagefile.sys.
من خلال القيام بذلك ، يمكن تحرير المزيد من ذاكرة الوصول العشوائي والاستعداد لتلك التطبيقات التي تستخدمها بالفعل.
ونظرًا لأن سرعة محرك الأقراص (حتى SSD) دائمًا ما تكون أبطأ بكثير من سرعة ذاكرة الوصول العشوائي ، فقد تستغرق تلك التطبيقات التي تم دفع ذاكرتها إلى ملف pagefile.sys بعض الوقت لاستعادتها عندما تحتاج إلى استخدامها مرة أخرى.
بمعنى آخر ، إذا كان لديك ذاكرة وصول عشوائي (RAM) كافية ، فقد لا يستخدم نظام التشغيل ويندوز ملف pagefile.sys. ومع ذلك ، ستجد على الأقل بضعة غيغابايت من ملف الصفحة حتى يعمل Windows 11 بثبات.
ماذا يحدث إذا قمت بتعطيل ملف الصفحة في Windows 11؟
إذا لم يكن جهاز الكمبيوتر الخاص بك يحتوي على ملف pagefile.sys (إذا قمت بتحديد “no paging file” لجميع محركات الأقراص الخاصة بك ) ، ستتعطل التطبيقات في أي وقت عندما تكون على وشك الوصول إلى الحد الأقصى من ذاكرة الوصول العشوائي (RAM).
بالإضافة إلى ذلك ، قد لا تعمل بعض التطبيقات بشكل صحيح أو ببساطة لن تعمل إذا تطلب الأمر ملف pagefile .
لذلك ، يجب عليك على الأقل تعيين بضعة غيغابايت كحجم ملف ترحيل الصفحات لأحد محركات الأقراص الخاصة بك ، أو تحديد “System managed size” لمحرك الأقراص الخاص بك للسماح لـ Windows بإدارة ملف pagefile تلقائيًا على محرك الأقراص المحدد.
لماذا لا يمكنني رؤية pagefile.sys في File Explorer؟
ملف pagefile.sys هو ملف نظام تشغيل شديد الحساسية يتم إخفاؤه افتراضيًا ما لم تقم بتمكين الخيار المقابل لإظهار مثل هذه الملفات.
يمكن العثور على الإعداد لإظهار ملفات نظام التشغيل المحمية هذه من خلال File Explorer> Folder Options> View .
ضمن الإعدادات المتقدمة (Advanced settings)، ابحث عن خيار يسمى “Hide protected operating system files (Recommended)“.
افتراضيًا ، يتم تمكين هذا الخيار ولن تتمكن من رؤية ملف pagefile.sys بالإضافة إلى ملفات نظام التشغيل الأخرى في أي محرك أقراص.
إذا تم تعطيل الخيار ، فستتمكن من عرض pagefile.sys في محرك الأقراص حيث يوجد ملف pagefile.sys .
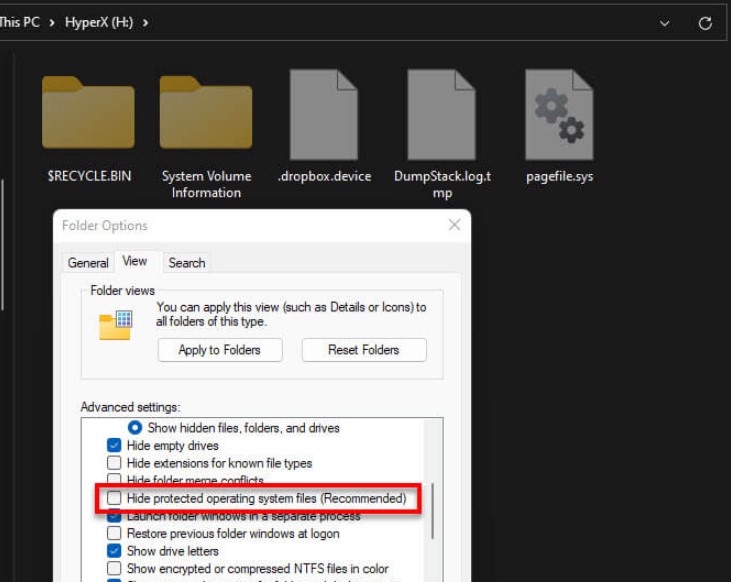
كيفية حذف pagefile.sys في نظام التشغيل Windows 11
لا يمكنك حذف ملف pagefile.sys بالطريقة المعتادة مباشرة.
عندما تحاول القيام بذلك ، سيظهر لك نظام التشغيل Windows خطأ يفيد بأنه لا يمكن إكمال الإجراء لأن الملف مفتوح في برنامج آخر.
لحذف pagefile.sys ، تحتاج إلى تعيين “no paging file” لمحرك الأقراص بحيث لا يقوم Windows بتخصيص أي مساحة على القرص كملف pagefile.sys لمحرك الأقراص المحدد ، وبالتالي إزالة pagefile.sys من محرك الأقراص.
لإدارة ملف الصفحة في Windows 11 ، اتبع الخطوات أدناه.
1- في This PC يمكنك عرض جميع محركات الأقراص الخاصة بك ، انقر بزر الماوس الأيمن في أي مكان في النافذة الخاصة بإكتشاف القرص الصلب الخاصة بك وحدد (Properties) خصائص.
او بدلاً من ذلك ، يمكنك الضغط على Win + i لفتح الإعدادات والانتقال إلى System > About .
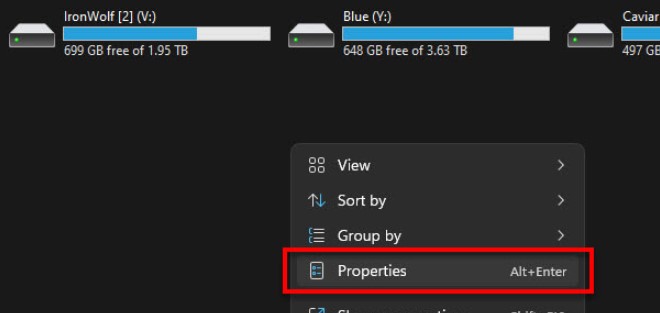
2- في إعدادات About، انقر فوق Advanced system settings في قسم “Related links “.
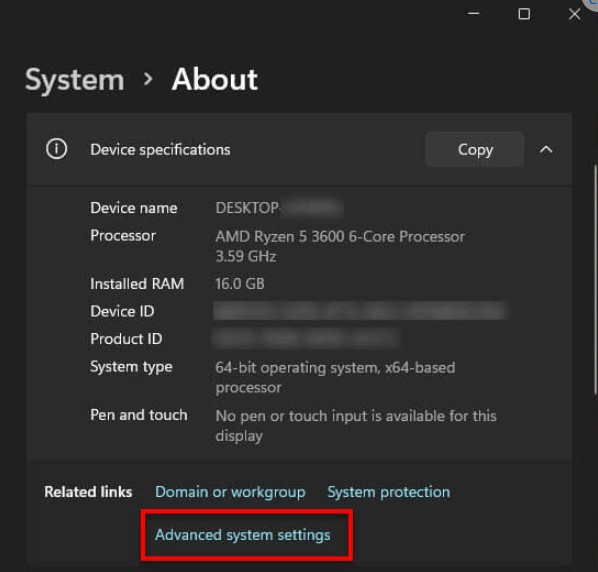
3- في نافذة System Properties (خصائص النظام) ، حدد علامة التبويب Advanced (خيارات متقدمة) وانقر فوق Settings (الإعدادات) ضمن Performance.
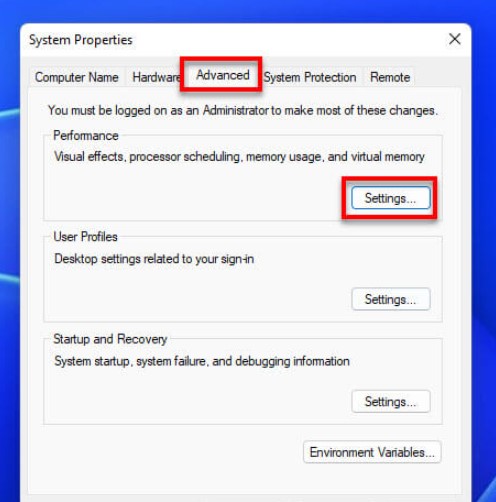
4- بعد ذلك ، حدد علامة التبويب Advanced وانقر فوق Change ضمن Virtual memory .
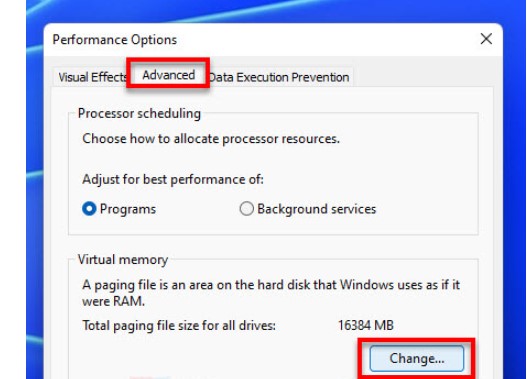
5- هنا حيث يمكنك إدارة pagefile.sys لجميع محركات الأقراص الخاصة بك.
إذا كان لديك خيار “Automatically manage paging file size for all drives” ممكّنًا ، فسيقوم Windows بالتعامل مع كل شيء يتعلق بملف الصفحة نيابة عنك ولن تتمكن من تغيير أي من الإعدادات.
لتغيير إعدادات ملف pagefile.sysيدويًا ، قم بإلغاء تحديد الخيار أولاً.
6- لحذف ملف pagefile.sys من محرك أقراص ، تحتاج إلى تعيين محرك الأقراص على أنه “No paging file“.
للقيام بذلك ، حدد أولاً محرك الأقراص من قسم “Paging file size for each drive” .
7- بعد ذلك ، حدد “No paging file”وانقر فوق تعيين
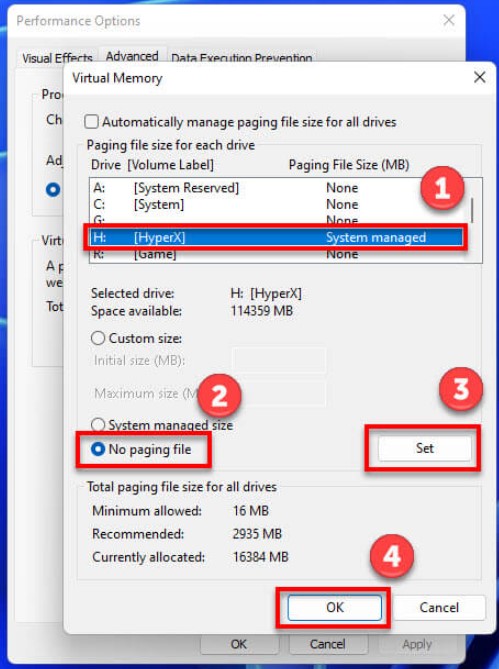
انقر فوق “OK” لحفظ التغييرات وإعادة تشغيل الكمبيوتر لتصبح التغييرات سارية المفعول.
كما ذكرنا سابقًا ، قد يكون Windows غير مستقر إذا قمت بتعطيل ملف الصفحة بالكامل لجميع محركات الأقراص. قد تبدأ التطبيقات في الانهيار بشكل عشوائي عندما تصل ذاكرة الوصول العشوائي الخاصة بك إلى حدها الأقصى.
من الأفضل تعيين قدر معين من حجم ملف ترحيل الصفحات على الأقل لمحرك أقراص واحد على الأقل حتى يعمل Windows 11 بثبات.
يوصى بتحديد خيار “System managed size” لمحرك أقراص واحد على الأقل.
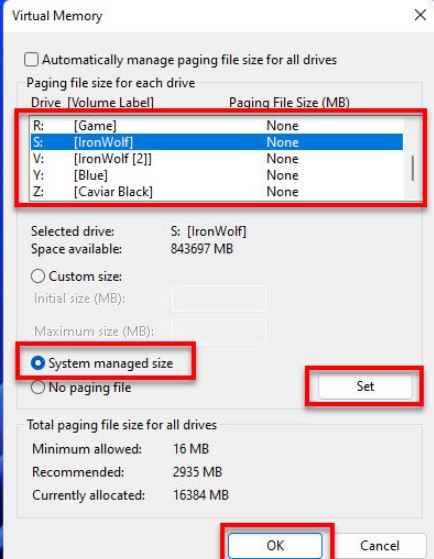
كيفية تصغير حجم ملف pagefile.sys
إذا كان لديك ملف pagefile.sys ضخم جدًا في الحجم ، فيمكنك تغيير حجم ملف paging file يدويًا باتباع الخطوات المذكورة أعلاه حتى الخطوة 7. بدلاً من اختيار “No paging file” ، يمكنك تحديد حجم مخصص وإدخال ترحيل الصفحات المطلوب حجم الملف لمحرك الأقراص المحدد.
في معظم الحالات ، يوصى بتعيين الحجم نفسه لكل من الحجم الأولي والحجم الأقصى.
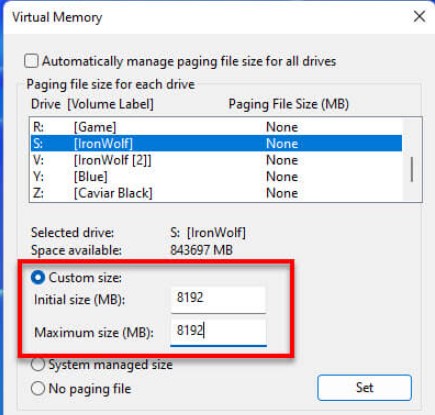
أو بدلاً من ذلك ، يمكنك فقط تحديد خيار “System managed size” للسماح لـ Windows بتخصيص حجم ملف ترحيل الصفحات تلقائيًا لمحرك الأقراص المحدد.
بهذه الطريقة ، لا داعي للقلق بشأن تغيير حجم ملف الصفحات يدويًا.