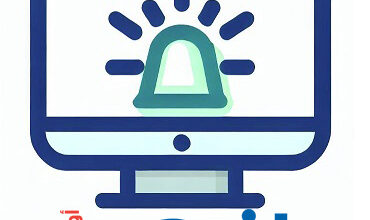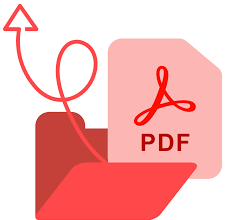إزالة صفحات محددة من ملف PDF

تم تقديم تنسيق المستند المحمول (PDF) أو Portable Document Format بواسطة Adobe في التسعينيات وكما يوحي الاسم ، يُقصد بـ PDF ببساطة أن يكون نوعًا من المستندات الشاملة لعدة مستندات في إمتداد واحد والتي يمكنك توزيعها بسهولة.
لا يهم نظام التشغيل أو البرنامج الذي قمت بتثبيته ، طالما لديك قارئ لعرضه ، سيبدو المستند دائمًا كما هو. على عكس ملف نصي بسيط ، يمكن أن يحتوي مستند PDF على العديد من العناصر بما في ذلك النصوص والصور والارتباطات التشعبية والجداول والنماذج القابلة للتعبئة وما إلى ذلك.
تنسيق PDF هو تنسيق جميل من Adobe يساعد على احتواء المحتوى الخاص بك بطريقة محددة مسبقًا على جميع الأجهزة وأنظمة التشغيل.
ومع ذلك ، فإن هذه الميزة تعني أيضًا أنه لا يوجد الكثير مما يمكنك فعله لإجراء تغييرات في ملف PDF الخاص بك. ولهذا ، فأنت بحاجة إلى برنامج Adobe Acrobat باهظ الثمن لإجراء تعديلات على نوعية الملفات تلك . ومع ذلك ، اكتشفنا بعض التطبيقات التي تساعد المستخدمين على إجراء تغييرات طفيفة على ملفات PDF الموجودة لديهم. يعد Advanced PDF Manager أحد هذه البرامج التي تعد تطبيقًا ضروريًا لملفات PDF إذا لم تكن على استعداد لشراء Adobe Acrobat.
سنوضح استخدام Advanced PDF Manager وميزاته مع التركيز على ميزة إزالة الصفحات غير المرغوب فيها من PDF.
خطوات إزالة الصفحات غير المرغوب فيها من ملف PDF
الخطوة 1: قم بتنزيل Advanced PDF Manager بالضغط هنا
الخطوة 2: انقر نقرًا مزدوجًا فوق الملف الذي تم تحميله لبدء عملية التثبيت واتبع التعليمات بمجرد تنزيل الملف.
الخطوة 3: بمجرد تثبيت التطبيق ، قم بتشغيله وانتظر حتى يتم تحميل الواجهة الرئيسية.
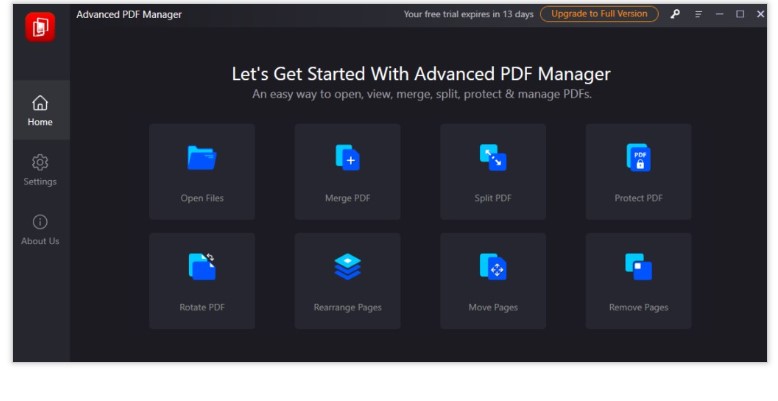
الخطوة 4: من بين العديد من الخيارات لإدارة ملف PDF الخاص بك ، حدد خيار إزالة الصفحة ، وهو الخيار الأخير.
الخطوة 5: انقر فوق إزالة الصفحة ، وسيتم فتح نافذة مستكشف ملفات Windows.
يجب عليك تحديد موقع واختيار ملف PDF الذي يجب عليك حذف الصفحات منه من PDF.
انقر فوق فتح بعد اختيار ملف PDF.
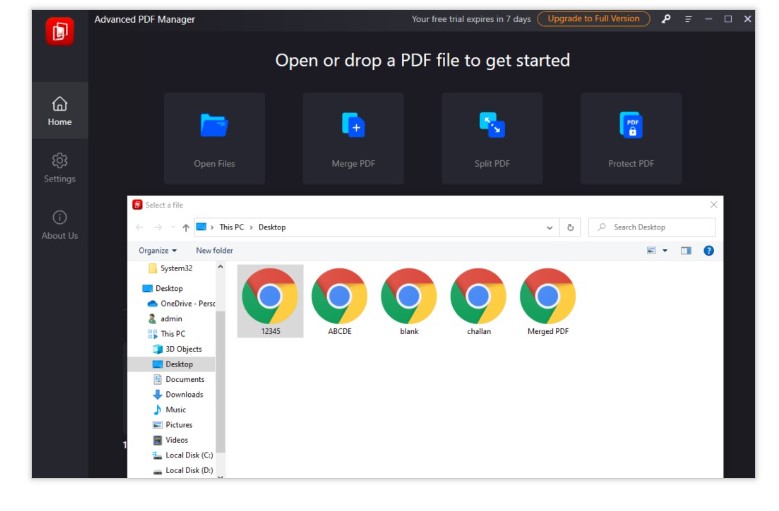
الخطوة 6: بمجرد تحميل ملف PDF في واجهة التطبيق ، ستجد أنه سيتم عرض جميع صفحات ملف PDF.
الخطوة 7: انقر فوق الصفحة التي ترغب في حذفها ثم انقر فوق الزر “Remove” في علامة التبويب العلوية.
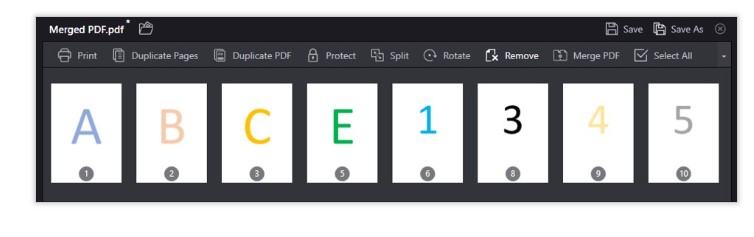
الخطوة 8: سيتم حذف الصفحة من العرض.
لكنه سيظل موجودًا حتى يتم حفظ ملف PDF.
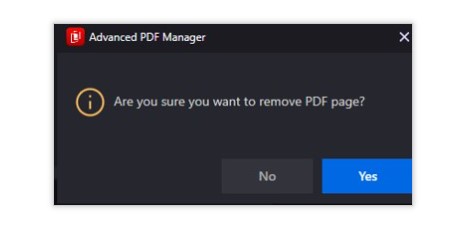
الخطوة 9: هناك خياران لحفظ التغييرات التي أجريتها عن طريق حذف الصفحات من PDF.
توجد هذه الخيارات على الجانب الأيمن من الخيارات.
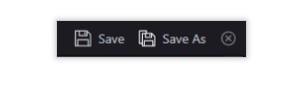
Save. سيؤدي هذا إلى إجراء تغييرات في ملف PDF الأصلي نفسه ، ولا يمكن التراجع عن أي تغييرات من هذا القبيل. إذا قمت بإزالة صفحات من ملف PDF وضغطت على زر Save، فستفقد هذه الصفحات إلى الأبد.
Save As. يتيح خيار الحفظ الثاني للمستخدمين إنشاء نسخة مكررة من ملف PDF الأصلي مع إزالة الصفحات غير المرغوب فيها. بهذه الطريقة ، يمكنك حفظ ملف PDF الأصلي بشكل دائم واستخدام النسخة المكررة لعملك. إذا كنت ترغب في إضافة الصفحات المحذوفة في أي وقت في المستقبل ، فيمكنك القيام بذلك لأن لديك ملف PDF غير محسوب معك.
الخطوة 10: اخرج من البرنامج ، وستكون قد حذفت الآن صفحات من ملف PDF الخاص بك.