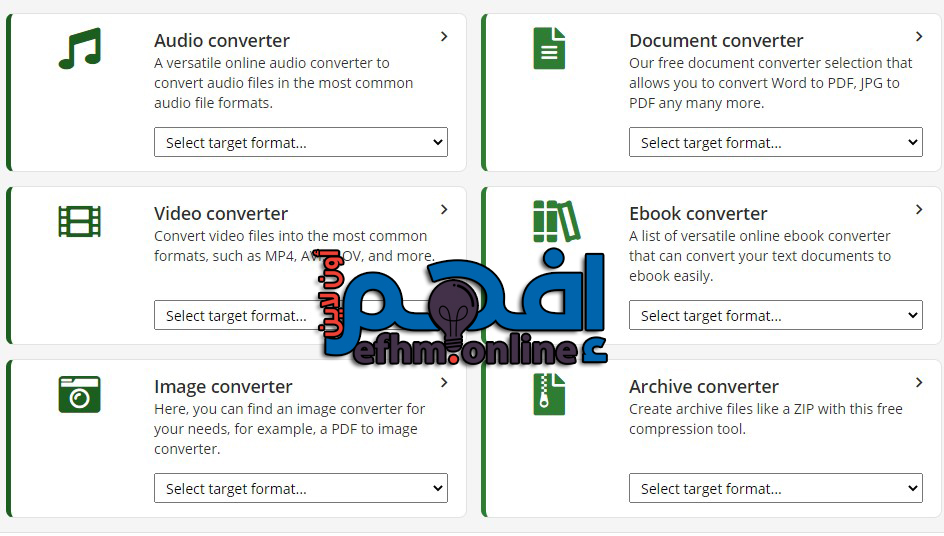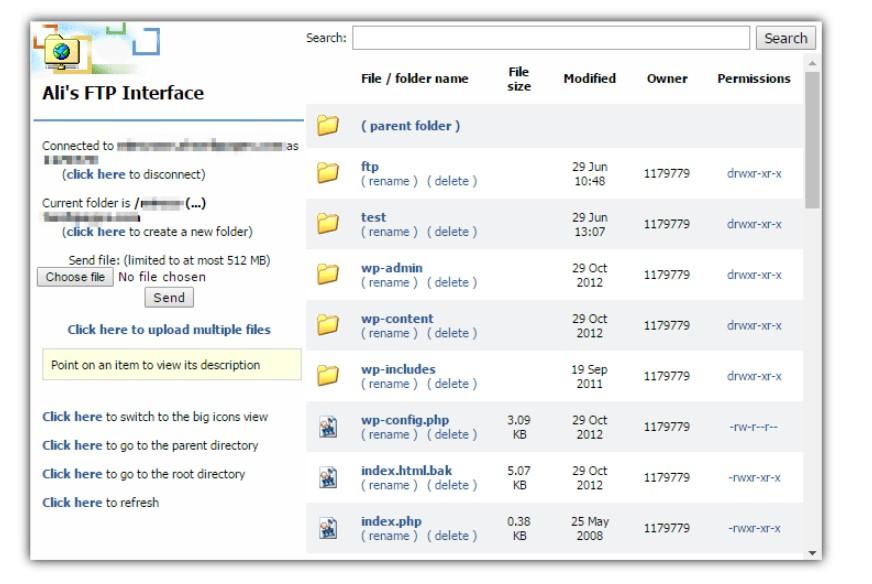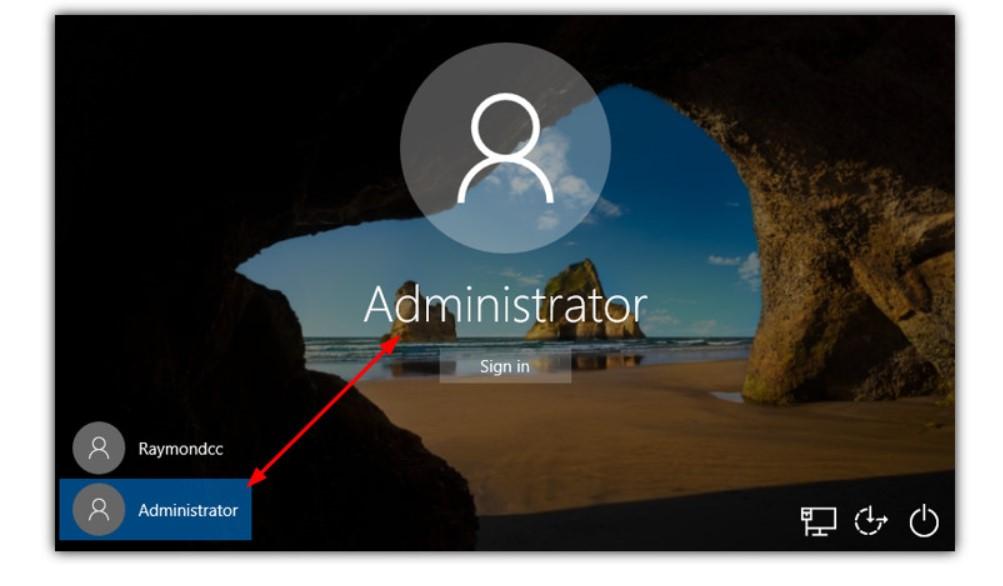تحويل جميع الملفات إلى PDF جاهز للطباعة
كيفية تحويل جميع الملفات بصيغ مختلفة إلى صيغة PDF جاهزة للطباعة

إذا كان عملك يتطلب طباعة التقارير المختلفة بشكل دوري قد تواجهك مشكلة أن يخرج عملك بنفس الشكل الذي تراه عند العمل على البرامج المختلفة التي تدير بها تقارير عملك أو حتى العروض التقديمية , ولذلك إذا كنت تريد لأي نوع من الملفات التي تعمل عليها أن تطبع بنفس الشكل تماماً عليك تحويلها لصيغة PDF جاهزة للطباعة .. و سنتعلم سوياً هنا في إفهم أون لاين كيفية تحويل الملفات إلى صيغة PDF جاهزة للطباعة .
بينما يمكن للطابعات العمل مع ملفات من العديد من تطبيقات التصميم و حزم الأوفيس المختلفة الخاصة بمايكروسوفت سواء WORD , EXCEL , POWERPOINT إلخ ، فمن الأفضل لك عند الطباعة أن يكون الملف المطلوب طباعته من نوعية PDF بجودة مناسبة للطباعة.
من مميزات تحويل الملفات إلى صيغة PDF أنك بهذه الطريقة تتجنب المشكلات المتعلقة بالعمل الفني أو الأخطاء المحتملة أو خروج نتيجة بخلاف ما هو متوقع.
لذلك يعد PDF هو التنسيق المفضل لأنه يحزم جميع مكونات ملفك بما في ذلك الخطوط ومعلومات الألوان والإعدادات المهمة الأخرى مع السماح بمرونة الطابعة لإجراء تعديلات على الملف وإعداده للطباعة.
توفر العديد من البرامج عدة طرق لإنشاء ملف pdf (الطباعة إلى برنامج تشغيل pdf وحفظ ملف بتنسيق pdf وتصدير الملف بتنسيق pdf).
لتحصل على ملف PDF جاهز للطباعة هناك بعض المعايير عليك أن تضعها في حسبانك و هي كالتالي :
• معايير القص والمحاذاه (Crop marks)
• حدود مساحة العمل (Bleeds)
• الألوان يفضل أن تكون الألوان بصيغة (CMYK) المتوافقه مع الطابعات
• الحجم الصحيح
• دقة الصورة 300 dpi
• الخطوط (FONTS)
سنتحدث هنا عن أشهر برامج التصميم و إدارة المعلومات التي تدعم تحويل ملفاتها إلى صيغة PDF
InDesign
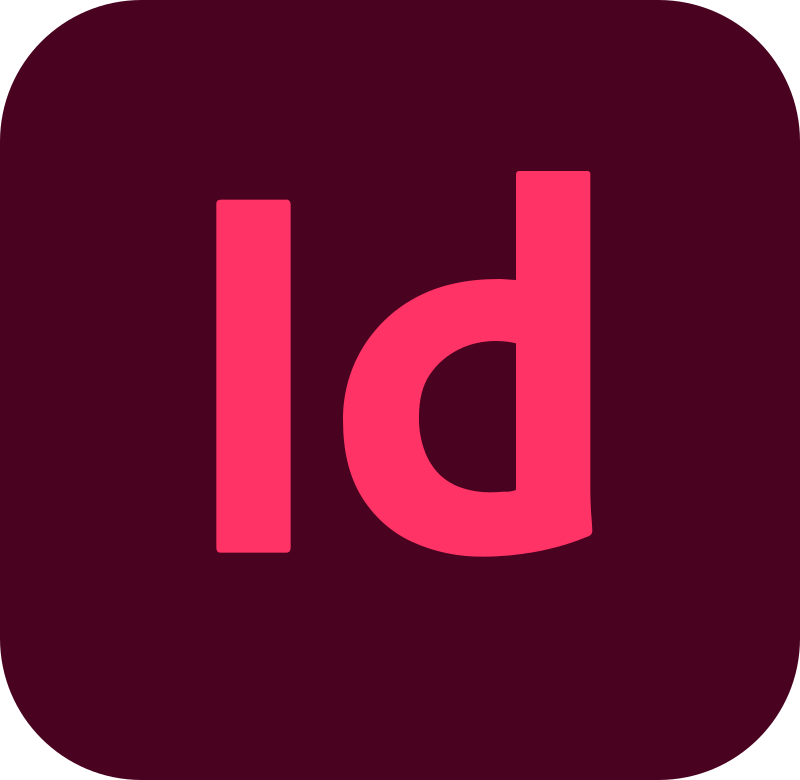
خطوات تحويل الملفات في برنامج InDesign إلى PDF جاهز للطباعة
1.اختر ملف> تصدير (File > Export) .
2. حدد اسمًا ومكانًا للملف .
3. بالنسبة إلى “Save As Type” (في Windows) أو “Format” (Mac OS) ، اختر “Adobe PDF” ، ثم انقر فوق Save .
4.اختر Adobe PDF Preset “Press Quality”
5. ثم حدد الخيارات التالية: ضمن “Marks and Bleeds” حدد crop marks , و bleed عند 125.
6. انقر فوق تصدير (في نظام التشغيل Windows) أو Save (في نظام التشغيل Mac OS).
Illustrator

خطوات تحويل الملفات في برنامج Illustrator إلى PDF جاهز للطباعة
1.اختر ملف> تصدير (File > Export) .
2. حدد اسمًا ومكانًا للملف .
3. اختر Adobe PDF (* .PDF) كتنسيق الملف وانقر فوق Save
4. اختر Adobe PDF Preset “Press Quality”
5. ثم حدد الخيارات التالية: ضمن “Marks and Bleeds” حدد crop marks , و bleed عند 125.
6. انقر فوق تصدير (في نظام التشغيل Windows) أو Save (في نظام التشغيل Mac OS).
Photoshop

خطوات تحويل الملفات في برنامج Photoshop إلى PDF جاهز للطباعة
1.اختر ملف> حفظ بإسم (File > Save As) و من قائمة Format إختر Photoshop PDF
2. انقر فوق “Save”.
3.في مربع الحوار Save Adobe PDF ، اختر إعداد Adobe PDF مع الوضع في الإعتبار إختيار ما إذا كان الملف سيتم طباعته على طابعة مكتبية أم ماكينة طباعة تجارية كبيرة متخصصة أم توزيعه عبر البريد الإلكتروني ، وعرضه على الويب ، وما إلى ذلك. للحصول على التفاصيل ، راجع إعدادات Adobe PDF المسبقة.
4. اختر Adobe PDF Preset “Press Quality”
5. انقر فوق تصدير (في نظام التشغيل Windows) أو حفظ (في نظام التشغيل Mac OS).
Microsoft PowerPoint
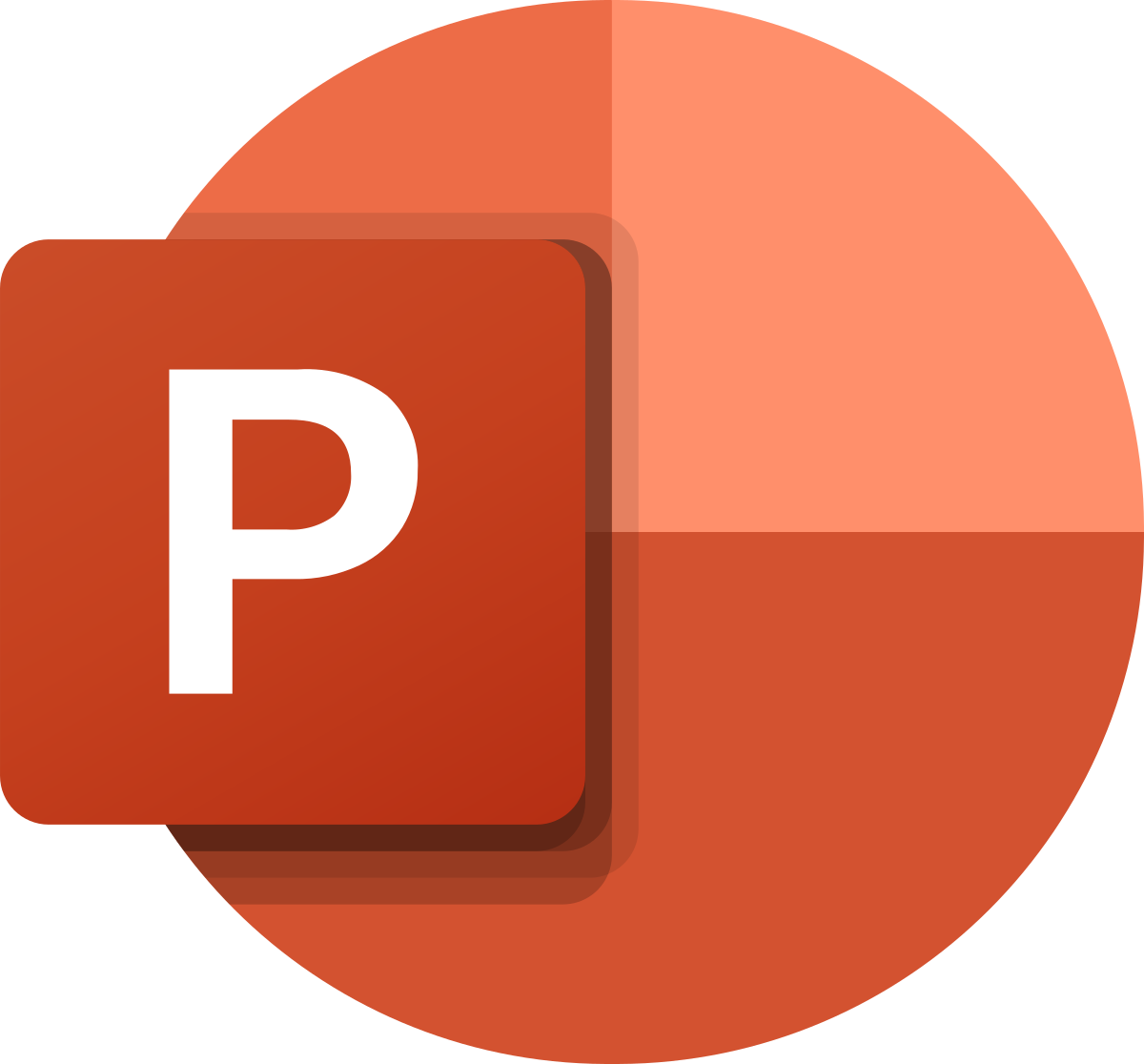
خطوات تحويل الملفات في برنامج Microsoft PowerPoint إلى PDF جاهز للطباعة
1. أولاً ، تأكد من أن شريحتك التي تريد تحويلها إلى pdf تم ضبطها على الحجم المناسب للطباعة سواء a4 أو a3 أو a2 .
2. انتقل إلى “التصميم”> “حجم الشريحة”> “حجم الشريحة المخصص”. “Design” > “Slide Size” > “Custom Slide Size”.
3. احفظ الملفات بصيغة pdf.
Microsoft Word
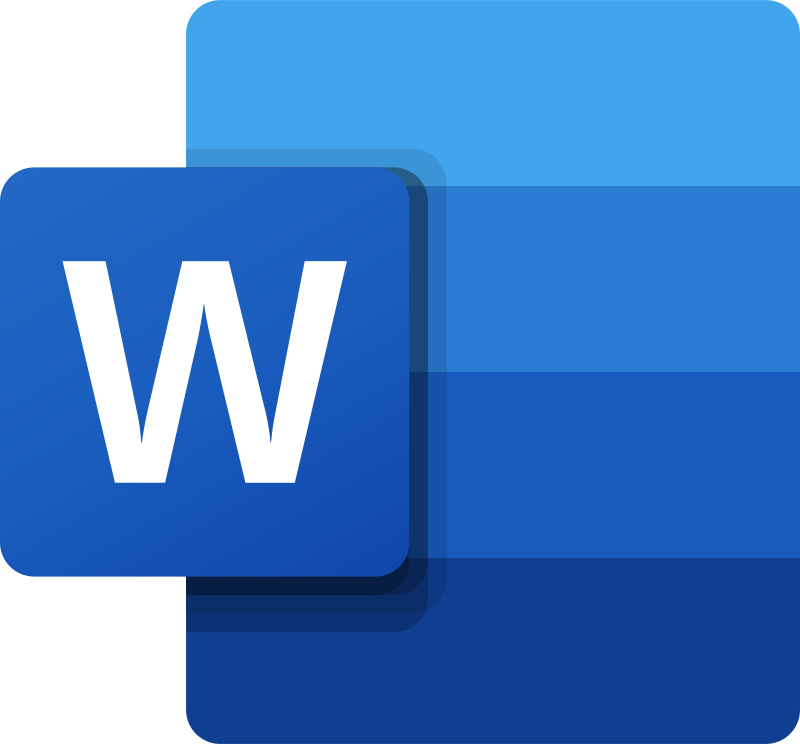
خطوات تحويل الملفات في برنامج Microsoft Word إلى PDF جاهز للطباعة بالنسبة لأجهزة PC العاملة بنظام WINDOWS
1. اختر ملف طباعة
2. حدد “Adobe PDF” كطابعة
3. ضمن خصائص (Properties)
4. حدد: “Press Quality” للإعداد الافتراضي
5. قم بإلغاء تحديد “Rely on system fonts only; do not use document fonts”
6. حدد الحجم المناسب
خطوات تحويل الملفات في برنامج Microsoft Word إلى PDF جاهز للطباعة بالنسبة لأجهزة MAC
1. اختر قائمة File ، وانقر فوق Print ، ثم انقر فوق Save As PDF.
2. في المربع حفظ باسم ، اكتب اسمًا للملف.
3. حدد موقع المجلد والقرص حيث تريد حفظ الملف ، ثم انقر فوق حفظ.
سيساعد توفير ملف pdf بجودة الصحافة (Press Quality) في ضمان ظهور منتجك النهائي تمامًا كما تتوقع.