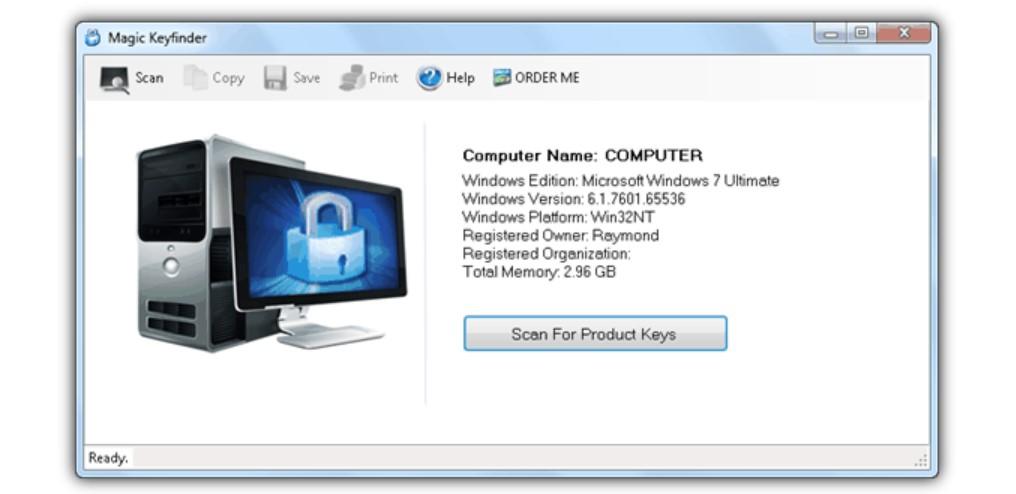حركات و نصائح للتعامل مع ملفات PDF
نصائح و حركات للتعامل مع نوعية PDF عن طريق برامج Adobe Reader and Acrobat

يعد تنسيق PDF ، أحد أكثر تنسيقات الملفات انتشارًا في كل مكان في العالم اليوم . بغض النظر عن نوع الجهاز الذي تستعمله سواء كان كمبيوتر مكتبي أو كمبيوتر محمول أو حتى هاتف نقال و أي نوع من أنواع أنظمة التشغيل المختلفة فإنك بالتأكيد ستتعامل مع نوعية ملفات الـ PDF .
بغض النظر عن عدد الخطوط والصور وباقي المكونات الموجودة داخل المستند التي يحتوي عليها ملف PDF ، يتم عرضها جميعًا معًا. و بالطبع تتمثل أهمية صيغة PDF في تداول الوثائق المختلفة في طبيعتها المضغوطة للغاية والتي تجعل من السهل إرسالها بالبريد الإلكتروني وتحميلها وطباعتها دون أي فقدان في شكلها التي تم تنسيقها به .
تمثل صيغة الملفات من نوعية PDF أحد الانتصارات العظيمة للبرامج مفتوحة المصدر – نظرًا لأن ملف PDF ليس مملوكًا لأي شركة معينة ، يمكن لأي شخص تطوير برامج PDF واستخدامها وبيعها وتوزيعها.
ويمكن لأي شخص على أي جهاز عرض ملف PDF ، وهو ما يمثل عجبًا في القدرة على التعامل مع الأنظمة الأساسية.
لكن هذه الطبيعة المبسطة لا تعني أن العمل باستخدام ملفات PDF أمر سهل. يوجد المئات من برامج قراءة ومحرري PDF المختلفين ، وكلهم يتمتعون بمستويات مختلفة من سهولة الاستخدام.
لكن Adobe ، التي أنشأت ملف PDF في التسعينيات ومنحت جميع الحقوق الخالية من حقوق الملكية للتنسيق في عام 2008 ، تفتخر حاليًا ببعض البرامج الأكثر استخدامًا: Reader ، وهو مجاني ، و Acrobat Standard ، وهو مستوى مبتدئ ، و Acrobat Pro ، وهو البرنامج الأكثر شمولاً للتعامل مع ملفات الـ PDF من مجموعة برامج Adobe
إذا قمت بإنشاء ملفات PDF أو إرسالها أو عرضها ، أو وجدت نفسك في حيرة بشأن كيفية قراءة أو تحرير أو تشفير أو تصدير ملف ، تابع الخطوات التالية السهلة للتعامل مع ملفات PDF
1) تحويل أي مستند إلى PDF
هذا الأمر بسيط للغاية: قم بسحب وإفلات المستند الذي تريد تحويله إلى أيقونة تطبيق Adobe Acrobat ، أو انقر بزر الماوس الأيمن واختر (Convert to Adobe PDF)، ثم حدد من بين العديد من خيارات التنسيق.
2) حوّل أي نوع من المحتوى إلى ملف PDF
في برامج مثل Microsoft Word ، يمكنك تحويل أي شيء إلى ملف PDF. داخل Adobe ، يمكنك الانتقال إلى أبعد من ذلك: انقر فوق File > Create ثم اختر PDF from Screenأو Window, أو Selection Capture ؛ PDF أو إذا كنت تملك ماسح ضوئي اختر PDF from Scanner . أو Web وهذا يعني أنه يمكنك تحويل موقع ويب أو صورة أو لقطة شاشة أو أي شيء إلى ملف PDF يسهل التعامل معه.
3) جمع ردود الاستبيان والتوقيعات والمعلومات الأخرى بسهولة
يسمح Adobe Acrobat بإعداد حقول نماذج داخل ملفات PDF والسماح بإضافة النص بواسطة أي شخص لديه حق الوصول إلى ملف PDF.
يمكن أن يكون لكل نموذج معاييره الخاصة – العدد والتاريخ والإجابات متعددة الخيارات وما إلى ذلك – ويمكن تحويل النماذج الحالية مباشرة ، مما يسمح بأقصى قدر من المرونة وسهولة الاستخدام.
4) أضف التعليقات التوضيحية والتعليقات والتعديلات على ملف PDF
إذا قمت بإنشاء المستند ، فيمكنك السماح لمستخدمين آخرين بالمساهمة في التعليقات التوضيحية أو التعليقات – وبهذه الطريقة يمكن لأي شخص ينظر إلى ملف PDF تقديم ملاحظات و تحريره .
حدد النص الذي ترغب في التعليق عليه ، ثم انقر بزر الماوس الأيمن للحصول على خيارات مثل ” Add Note to Replace Text” وهذا الخيار لإضافة تعليق لإزالة تلك العبارة أو تعديلها و “Strike Through Text” وذلك لشطب العبارة و “Bookmark” .
5) ادمج عدة ملفات في ملف PDF واحد
في بعض الأحيان ، تكون أسهل طريقة لتجميع المكونات هي حفظها جميعًا معًا في ملف PDF.
في Adobe Acrobat ، انقر فFile > Create > Combine Files into a Single PDF – ثم وفر على نفسك ساعات من أعمال القص واللصق.
6) استخراج الصفحات الفردية في ملفات قائمة بذاتها.
الوجه الآخر للنص أعلاه – يسمح لك Acrobat بحفظ أي صفحة من ملف PDF كبير كمستند خاص به. عند فتح ملف ، انقر فوق Tools > Pages > Extract وحدد من بين مجموعة متنوعة من المعلمات للوصول إلى النتيجة التي تريدها.
7) ابحث في أي ملف PDF عن أي شيء تريد البحث عنه.
يشتمل برنامج Adobe Reader المجاني على وظائف رائعة في هذا القسم: انقر فوق Edit > Advanced Search > Open Full Reader Searchويمكنك الفرز حسب نص معين أو موضوع أو قوائم تفاعلية.
8) عرض ملف PDF في وضع ملء الشاشة
يُطلق عليه أحيانًا وضع Kiosk ، وهذا يسمح بمشاهدة ملفات PDF مثل عروض PowerPoint التقديمية. انقر View > Full Screen Mode ويمكنك التنقل بين الصفحات باستخدام الماوس أو لوحة المفاتيح فقط.
9) إضافة الصور إلى ملف PDF الخاص بك.
يعد العمل مع الصور والرسومات في Adobe Acrobat أبسط بكثير مما هو عليه في البرامج الأخرى.
عند فتح المستند ، انقر فوق Tools > Content Editing > Edit Text & Images أو إضافة صورة لمجموعة من عناصر التحكم البديهية.
10) حماية وتشفير وتقييد وحتى تنقيح ملفات PDF
تتضمن قائمة Tools > Protection العديد من الطرق للتحكم في كيفية الوصول إلى ملفات PDF الخاصة بك وتحريرها وعرضها. مهما كان مستوى الأمان الذي تحتاجه ، سيقدمه Adobe Acrobat لك.
في النهاية دعنا نلخص أهمية صيغة الملفات PDF , حيث أنه تشكل ملفات PDF أساس عالم مشاركة المستندات اليوم – لا توجد ببساطة العديد من تنسيقات الملفات التي تقدم المزيد لتسهيل الوصول والقراءة والتحرير والإنشاء والتصدير.
نأمل أن تؤدي هذه النصائح والحيل إلى تعميق معرفتك بملفات PDF وتحسين تجربتك مع Adobe Acrobat و Adobe Reader ، وهما أكثر برامج PDF شيوعًا في الوجود. إذا كنت تتطلع إلى زيادة الإنتاجية والكفاءة .