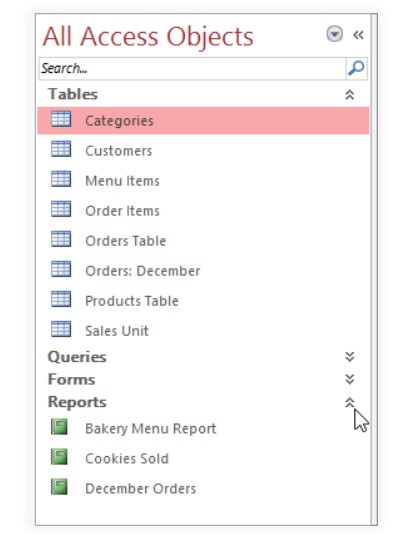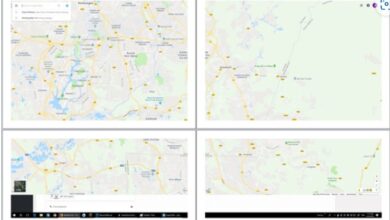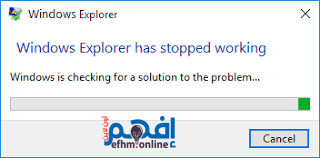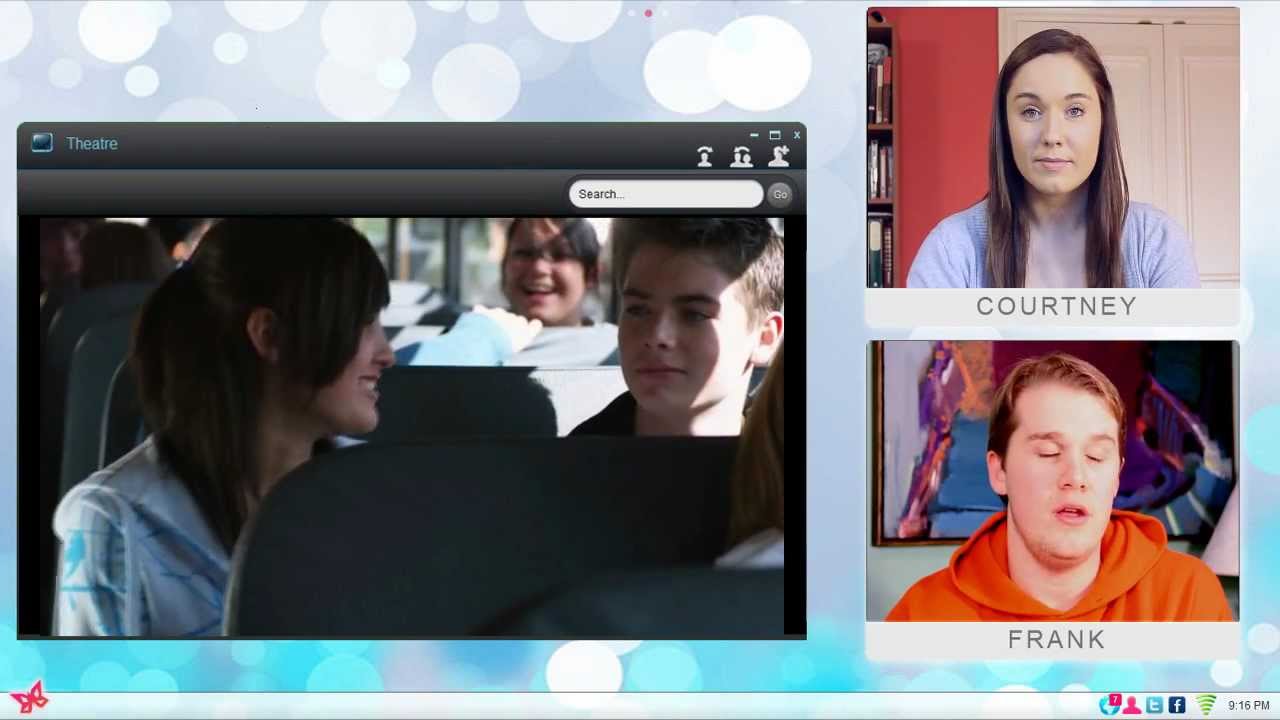تعلم الأكسس – البداية مع الأكسس
أساسيات التعامل مع واجهة المستخدم في برنامج مايكروسوفت أكسس
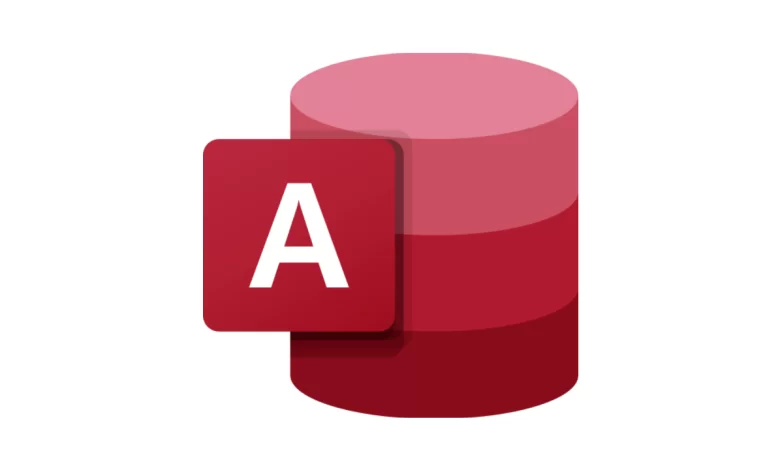
أهلا بك مرة أخرى صديقي العزيز زائر إفهم دوت أون لاين Microsoft Access هو برنامج لإنشاء قواعد البيانات وإدارتها. و سنتناول في موقع إفهم أون لاين مجموعة من الدروس التعريفية ببرنامج الاكسس من البداية و حتى الإحتراف إن شاء الله و سنتحدث عن كل شئ بالتفصيل في عدة دروس قادمة.
الدروس السابقة
1.تعلم الأكسس– مقدمة في قواعد البيانات الدرس الأول
2.تعلم الأكسس– الكائنات و العناصر الدرس الثاني
درس اليوم سيكون بداية التعامل مع برنامج الأكسس ..

كبداية عندما تتعلم برنامجًا جديدًا ، من المهم أن تتعرف على نافذة البرنامج والأدوات الموجودة فيه. لن يختلف الموضوع مع برنامج Microsoft Access .
معرفتك لشكل واجهة البرنامج و مكوناته و إستخداماتها ستسهل عليك عملية التعلم واستخدام برنامج الأكسس الإستخدام الأمثل للوصول إلى أهدافك مع البرنامج .
في هذا الدرس ، ستتعرف على بيئة العمل في برنامج Access ، بما في ذلك شريط الأدوات و باقي التبويبات المختلفة , ستتعلم أيضًا كيفية التنقل باستخدام نموذج التنقل إذا كانت قاعدة البيانات الخاصة بك تتضمن واحدًا.
شريط الأدوات في برنامج Microsoft Access .
يستخدم برنامج Microsoft Access . ميزات مثل الشريط وشريط أدوات الوصول السريع — حيث ستجد أوامر لتنفيذ المهام الشائعة في Access
يستخدم Access نظام الشريط المبوب أو (tabbed Ribbon system) بدلاً من القوائم التقليدية.
يحتوي هذا الشريط على علامات تبويب متعددة ، لكل منها عدة مجموعات من الأوامر.
على سبيل المثال ، تحتوي مجموعة الحافظة أو (Clipboard) في علامة التبويب الصفحة الرئيسية على أوامر القص والنسخ واللصق .
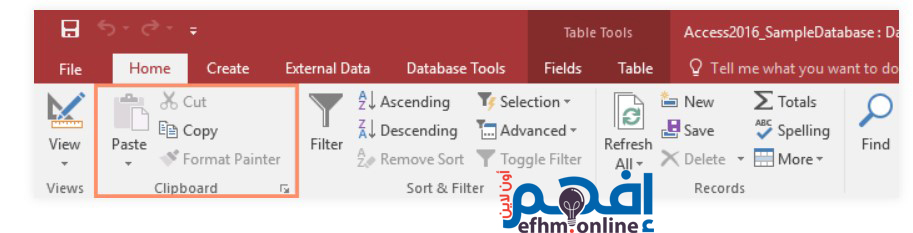
تحتوي بعض المجموعات الأخرى في شريط المهام أيضًا على سهم صغير في الزاوية اليمنى السفلية يمكنك النقر فوقه للحصول على مزيد من الخيارات الخاصة بتلك المجموعة .
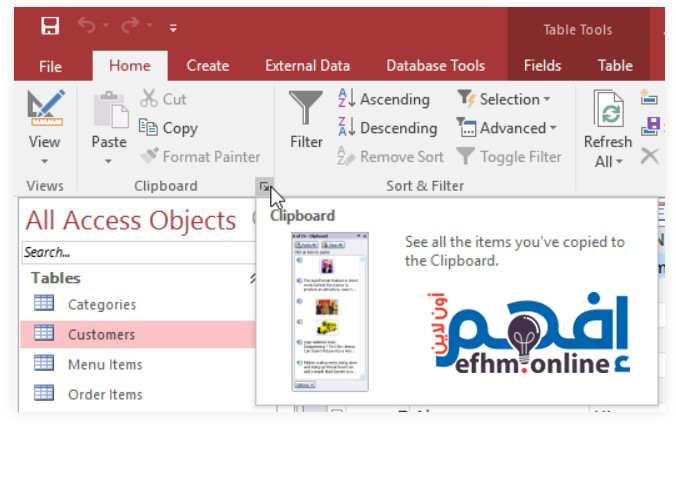
لتصغير الشريط :
تم تصميم الشريط للاستجابة لمهمتك الحالية ؛ ومع ذلك ، يمكنك اختيار تصغير الشريط إذا وجدت أنه يشغل مساحة كبيرة جدًا على الشاشة.
1. انقر فوق السهم الموجود في الركن الأيمن السفلي من الشريط لتصغيره.
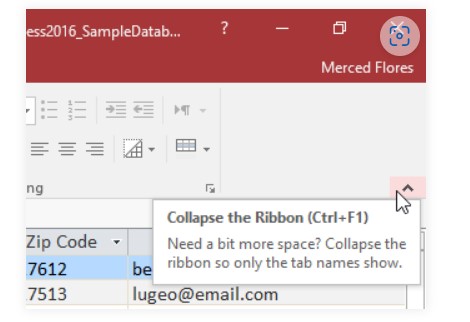
2. سيتم تصغير الشريط. انقر فوق علامة تبويب لإظهار الشريط مرة أخرى. سيختفي مرة أخرى عندما لا يكون قيد الاستخدام.
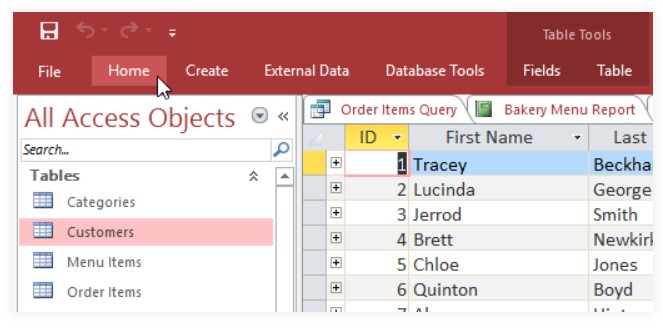
3. لتكبير الشريط ، انقر فوق أي علامة تبويب كما في الصورة بالأعلى و لتكن home على سبيل المثال ، ثم انقر فوق رمز التثبيت في الزاوية اليمنى السفلية. سيظهر الشريط في جميع الأوقات.
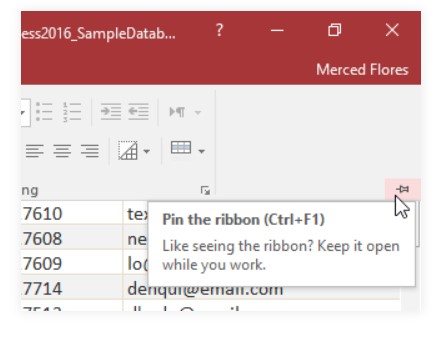
إستخدام خاصية Tell me
إذا كنت تواجه مشكلة في العثور على أمر تريده ، فيمكن أن تساعدك ميزة “Tell me”.
تعمل تلك الخاصية مثل شريط البحث العادي: اكتب ما تبحث عنه ، وستظهر قائمة بالخيارات.
يمكنك بعد ذلك إستخدام الأمر مباشرة من القائمة دون الحاجة إلى العثور عليه على الشريط.
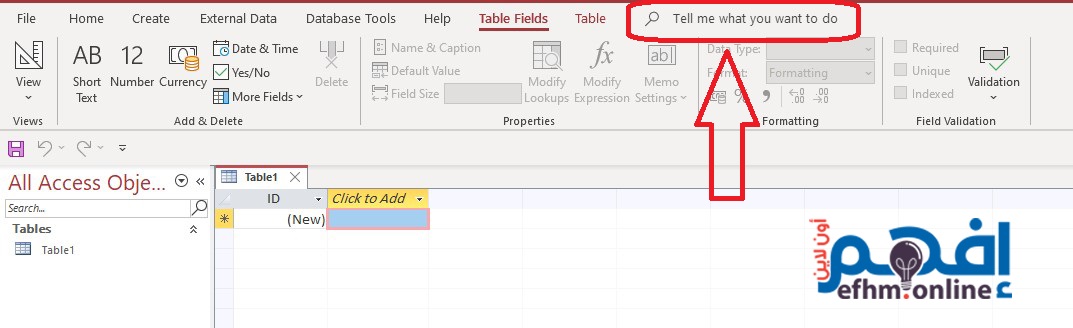
شريط أدوات الوصول السريع (Quick Access Toolbar)
يتيح لك شريط أدوات الوصول السريع ، الموجود أعلى الشريط ، الوصول إلى الأوامر الشائعة بغض النظر عن علامة التبويب التي تعمل عليها.
بشكل افتراضي ، يعرض أوامر الحفظ والتراجع (undo).
إذا كنت تريد ، يمكنك تخصيصه عن طريق إضافة أوامر إضافية.
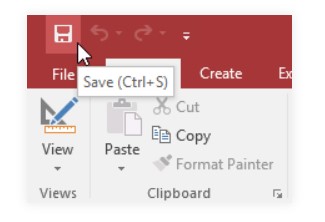
لاحظ أن الأمر Save يحفظ الكائن ( تحدثنا من قبل عن الكائنات في برنامج مايكروسوفت أكسس إضغط هنا ) المفتوح الحالي فقط. بالإضافة إلى ذلك ، لن يتراجع أمر التراجع عن إجراءات معينة ، مثل إضافة سجل جديد.
انتبه جيدًا لمعلوماتك عند استخدام أمر التراجع للتأكد من أن له التأثير المطلوب.
كواليس برنامج Microsoft Access
يمنحك خيارات عرض كواليس برنامج الأكسس خيارات متنوعة لحفظ قاعدة البيانات وفتحها وطباعتها و إصلاحها وحتى غلقها بكلمة مرور .
كيفية فتح كواليس برنامج مايكروسوفت أكسس
1- إضغط على تبويبت File الموجود في شريط المهام
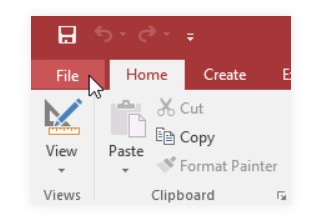
ستظهر لك كواليس برنامج الأكسس كالتالي ( سنتحدث عن الخيارات الموجوده بها بالتفصيل لا تقلق )
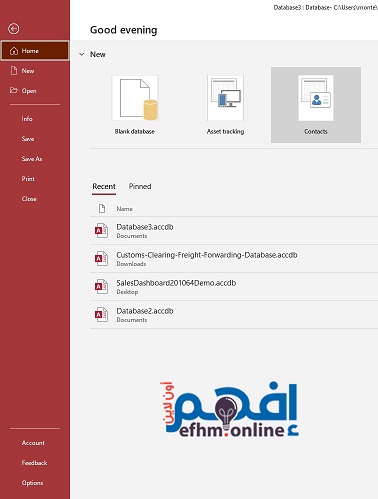
- السهم المتجه لليسار : هو لغلق كواليس برنامج الأكسس و العودة إلى قاعدة البيانات التي تعمل عليها
- NEW : هذا الخيار لإنشاء قاعدة بيانات جديدة
- OPEN : فتح قواعد البيانات من جهاز الكمبيوتر الخاص بك ، بما في ذلك تلك التي قمت بتحريرها مؤخرًا.
- INFO: سيظهر معلومات حول قاعدة البيانات الحالية وأدوات لمساعدتك على ضغط قاعدة البيانات وإصلاحها وتشفيرها.
- Save : حفظ الكائن الحالي.
- Save As : لحفظ نسخة جديدة من الكائن الحالي أو حتى قاعدة البيانات بأكملها.
- PRINT : يحتوي على خيارات لطباعة الكائن الحالي في قاعدة البيانات الخاصة بك.
- Close : غلق قاعدة البيانات الحالية
- Account : الوصول إلى معلومات حساب Microsoft الخاص بك ، وتعديل المظهر والخلفية ، وتسجيل الخروج من حسابك.
- Options : تغيير خيارات الوصول المختلفة. على سبيل المثال ، يمكنك اختيار نموذج لعرضه تلقائيًا عند فتح قاعدة البيانات أو تعديل الخلية الافتراضية ونمط الخط.
The Navigation pane
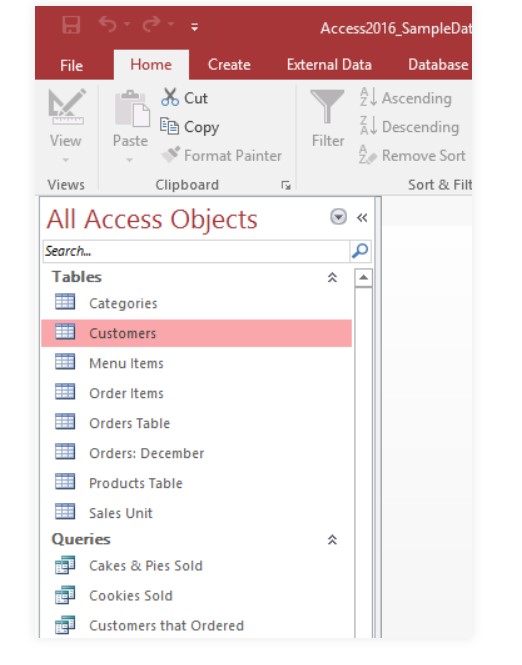
Navigation pane هي قائمة تحتوي على كل كائن في قاعدة البيانات الخاصة بك.
لعرض أسهل ، يتم تنظيم الكائنات في مجموعات حسب النوع ( تحدثنا من قبل عن الكائنات في برنامج مايكروسوفت أكسس إضغط هنا ).
يمكنك فتح كائنات وإعادة تسميتها وحذفها باستخدام جزء التنقل (The Navigation pane) .
تصغير جزء التنقل (Navigation pane ) وتكبيره :
تم تصميم جزء التنقل لمساعدتك في إدارة كافة العناصر الخاصة بك ؛ ومع ذلك ، إذا كنت تشعر أنها تشغل مساحة كبيرة جدًا على شاشتك ، فيمكنك تصغيرها.
1.لتصغير جزء التنقل ، انقر فوق السهم المزدوج في الزاوية العلوية اليمنى.
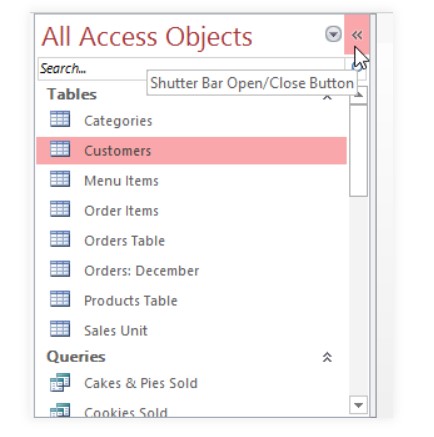
2.سيتم تصغير جزء التنقل. انقر فوق السهم المزدوج مرة أخرى لتكبيره.
إذا كنت تريد تصغير جزء التنقل دون تصغيره بالكامل ، فيمكنك تغيير حجمه ببساطة انقر واسحب الحد الأيمن لجزء التنقل. عندما يكون بالحجم المطلوب ، حرر الماوس.
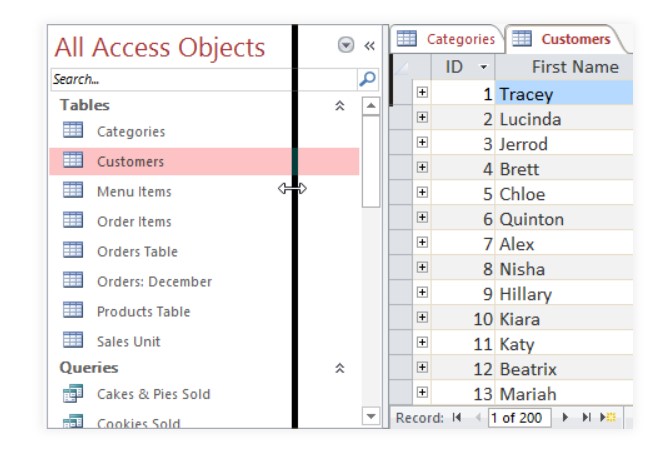
فرز الكائنات في جزء التنقل
بشكل افتراضي ، يتم فرز الكائنات حسب النوع والجداول في مجموعة والنماذج في مجموعة أخرى وهكذا. ومع ذلك ، إذا أردت ، يمكنك فرز الكائنات في جزء التنقل إلى مجموعات من اختيارك. توجد أربعة خيارات للفرز:
- Custom : تتيح لك طريقة الفرز Custom إنشاء مجموعة مخصصة لفرز الكائنات ( تحدثنا من قبل عن الكائنات في برنامج مايكروسوفت أكسس إضغط هنا ). بعد تطبيق الفرز ، ما عليك سوى سحب الكائنات المطلوبة إلى المجموعة الجديدة.
- Object Type :طريقة الفرز Object Type تقوم بتجميع الكائنات حسب النوع. هذا هو الإعداد الافتراضي.
- Tables and Related Views : تعمل طريقة الفرز تلك على تجميع النماذج والاستعلامات والتقارير بالجداول التي تشير إليها.
- Created Date / Modified Date : تعمل طريقة الفرز بتاريخ الإنشاء أو تاريخ التعديل بفرز بناءً على تاريخ إنشائها أو تاريخ آخر تعديل لها.
لإستعمال أي طريقة من تلك الطرق في الفرز قم بالآتي :
1. انقر على سهم القائمة المنسدلة الموجودة بالجانب الأيمن كالصورة التالية ، ثم حدد التصنيف المطلوب من القائمة المنسدلة.
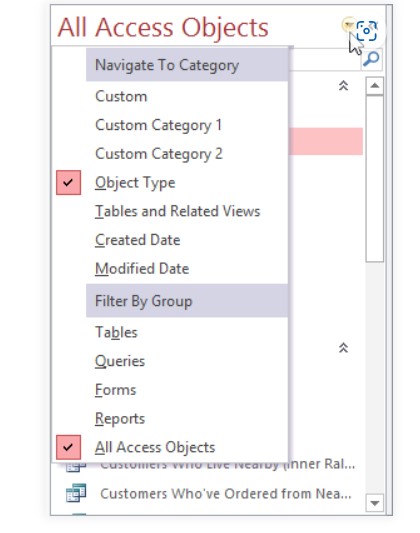
2.سيتم الآن فرز الكائنات الموجودة في جزء التنقل لتعكس اختيارك.
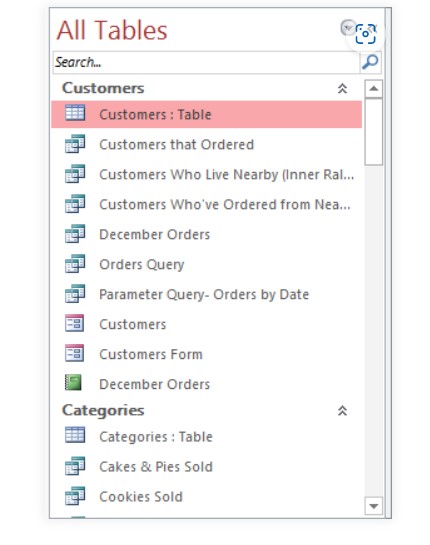
لتخصيص مظهر جزء التنقل بشكل أكبر ، يمكنك تصغير مجموعات الكائنات التي لا تريد رؤيتها. ما عليك سوى النقر فوق السهم المزدوج المتجه لأعلى بجوار اسم المجموعة.
لإظهار مجموعة ، انقر فوق السهم المزدوج المتجه لأسفل.