
قبل أن نبدأ في التفاصيل وحل مشاكل الأقراص الصلبة، من المهم أن نغطي الأساسيات. من أجل العمل على مشاكل وحلول الكمبيوتر، يجب عليك معرفة ما هو الهارد ديسك وكيف يعمل.
ما هو الهارد ديسك؟
تعود تاريخ أقراص الهارد ديسك على الأرجح إلى فترة مبكرة من تطوير الكمبيوتر، حيث تم تقديمها لأول مرة بواسطة شركة IBM في عام 1956. في الواقع، يُستخدم الهارد ديسك لتخزين جميع أنواع المعلومات على النظام . يُعتبر تخزينها غير قابل للفقد، وهذا يختلف عن الذاكرة الرئيسية للكمبيوتر (RAM). يتم توصيل القرص الصلب الداخلي بلوحة الأم للنظام وأيضًا بمأخذ الطاقة. في الوقت الحالي، يتم استخدام أيضًا أقراص الهارد ديسك الخارجية التي تعتمد على الذاكرة الفلاش بشكل واسع.
الهارد ديسك هو جهاز تخزين رئيسي في أجهزة الكمبيوتر والأجهزة الإلكترونية الأخرى. يستخدم الهارد ديسك للحفظ والاحتفاظ بالبيانات بشكل دائم على وحدات تخزين مغناطيسية. يتميز الهارد ديسك بسعة تخزين كبيرة تتراوح من عدة جيجابايت إلى عدة تيرابايت (وأكثر في بعض الحالات).
الهارد ديسك يتكون عادة من قرص مغناطيسي دوار يتم تشغيله بواسطة محرك، وعندما يكون الكمبيوتر في وضع التشغيل، يمكن للمستخدم تخزين البيانات على الهارد ديسك أو استرجاعها منه. يستخدم الهارد ديسك لتخزين نظام التشغيل والبرامج والملفات الشخصية والبيانات وغالبًا ما يكون جزءًا أساسيًا من عمل الكمبيوتر.

كيف يعمل القرص الصلب؟
كما قلنا من قبل الهارد ديسك (أو القرص الصلب) هو جهاز تخزين داخلي يستخدم في أجهزة الكمبيوتر للحفظ والاحتفاظ بالبيانات بشكل دائم. إليك كيفية عمل الهارد ديسك:
- الأقراص والوحدات المغناطيسية: الهارد ديسك يتكون من وحدات مغناطيسية مسطحة معدنية تُعرف أيضًا بالأقراص. هذه الأقراص مغطاة بمادة مغناطيسية تستخدم لتخزين البيانات. يمكن أن يحتوي الهارد ديسك على عدة أقراص مكدسة فوق بعضها.
- الرأس القارئ/الكاتب: يوجد رأس قارئ/كاتب صغير فوق كل قرص، وهذا الرأس يستخدم لقراءة البيانات من الأقراص أو كتابتها عليها. يتحرك هذا الرأس بحرية للوصول إلى مواقع معينة على الأقراص.
- المغزل: يوجد مغزل أو محرك دوار في وسط الهارد ديسك، وظيفته هي دوران الأقراص بسرعة معينة. يتيح ذلك للرأس القارئ/الكاتب الوصول إلى البيانات على الأقراص بسرعة.
- المنطقة البيانية: الأقراص مقسمة إلى مسارات وقطاعات، ويتم تخزين البيانات بصورة ثنائية (0 و 1) على هذه المسارات والقطاعات. الرأس يقرأ الإشارات المغناطيسية على الأقراص ويحولها إلى بيانات رقمية قابلة للفهم.
عندما ترغب في الوصول إلى البيانات على الهارد ديسك أو تخزين بيانات جديدة عليه، يتم تحريك الرأس القارئ/الكاتب إلى الموقع المناسب، ثم يتم دوران الأقراص بواسطة المغزل. إما أن يقرأ الرأس البيانات المخزنة أو يقوم بكتابة البيانات الجديدة على الأقراص بناءً على الأوامر التي يتلقاها من نظام التشغيل. تتيح هذه العمليات للكمبيوتر الوصول إلى البيانات بسرعة واحتفاظ بالمعلومات بشكل دائم.
أهمية حل مشاكل الهارد ديسك ( القرص الصلب ) للحفاظ على بيئة عمل مستقرة
لايهم ما إذا كنت تستخدم نظام ويندوز أو ماك: القرص الصلب الخاص بنظامك هو بالتأكيد واحدة من أهم الأجزاء فيه.
يمكن أن يؤثر القرص الصلب المعطوب أو الذي يعمل بشكل غير صحيح على وظائف الكمبيوتر بأكمله ويسبب العديد من المشاكل الأخرى. يمكن أن يفشل القرص الصلب بعد تراكم القطاعات الرديئة على مر الزمن أو أن يتعطل فجأة.
الفشل التدريجي للقرص الصلب من الصعب اكتشافه لأن أعراضه تشبه تلك المشاكل الأخرى في الكمبيوتر مثل الفيروسات والبرامج الضارة. هذه الأعراض عادةً ما تكون تلف الملفات وتدهور سرعة الكمبيوتر. يعود تلف القرص الصلب عادةً إلى زيادة عدد القطاعات الرديئة التي تتراكم وتعطل القرص الصلب في النهاية.
فشل القرص الصلب يمكن أن يكون فجأة، كاملاً، تدريجياً، أو جزئياً من نوعه، وفي معظم الأحيان يكون استعادة البيانات ممكنة.
إذا واجهت أيضًا خطأ في قرص صلب مثل هذا، فلا تقلق. نحن هنا لمساعدتك بدليل كامل حول مشاكل القرص الصلب والحلول التي ستساعدك في حل جميع أنواع المواقف غير المرغوب فيها.
دعونا نبدأ من الأساسيات ونكشف تدريجياً عن المشاكل الشائعة التي يواجهها مستخدمو الأقراص الصلبة هذه الأيام.
أنواع الأقراص الصلبة
هناك عدة أنواع من أقراص الهارد ديسك، والفرق بينها يأتي من حيث التكنولوجيا المستخدمة واستخداماتها الرئيسية. الأنواع الشائعة لأقراص الهارد ديسك تشمل:
- أقراص هارد ديسك مغناطيسية (HDD):
- تعتمد على تقنية المغناطسية لتخزين البيانات.
- تحتوي على أقراص معدنية دوارة تحمل مادة مغناطيسية.
- تتميز بسعات تخزين كبيرة وأسعار منخفضة لكل وحدة تخزين.
- تستخدم في الأجهزة المكتبية والأجهزة المحمولة التقليدية.
- تكون أبطأ من أنواع أخرى من الأقراص الصلبة وتولد حرارة أكبر.
- أقراص هارد ديسك هجينة (SSHDD):
- تجمع بين تقنيتي HDD و SSD.
- تحتوي على مساحة تخزين HDD كبيرة ومساحة تخزين SSD صغيرة وسريعة.
- تُستخدم لتحسين سرعة الاستجابة وتقليل وقت التحميل.
- تكون أسرع من HDD التقليدية ولكن ليست بنفس سرعة SSD الصلبة.
- أقراص الهارد ديسك الصلبة (SSD):
- تعتمد على تقنية الذواكر الفلاش لتخزين البيانات.
- لا تحتوي على أجزاء ميكانيكية متحركة، مما يجعلها أسرع وأكثر دوامًا من HDD.
- تتميز بسرعة عالية في الوصول إلى البيانات ونقلها.
- تُستخدم على نطاق واسع في الأجهزة المحمولة وأجهزة الألعاب وأجهزة الحوسبة الشخصية.
- تكون أكثر كلفة لكل وحدة تخزين مقارنة بـ HDD.
- أقراص الهارد ديسك الصلبة الفائقة السرعة (NVMe SSD):
- نوع متقدم من SSD مع واجهة NVMe عالية السرعة.
- تتميز بأداء استثنائي وسرعات قراءة وكتابة فائقة.
- تُستخدم في الأجهزة التي تتطلب أعلى مستوى من الأداء مثل أجهزة الألعاب وأجهزة الإنتاجية.
الفرق الرئيسي بين هذه الأقراص يكمن في الأداء والسعة والسعر. HDDs يعتبرون بديلاً ميسرًا لتخزين البيانات بسعة كبيرة بأسعار منخفضة، بينما SSDs يُقدمون سرعة واستجابة أفضل ويكونون مثلى للأداء والتطبيقات التي تتطلب سرعة عالية.
حل المشاكل الخاصة بالقرص الصلب او الهارد درايف

كيفية التعرف على فشل القرص الصلب؟
قبل أن يتعطل القرص الصلب بشكل كامل، يُظهر لنا علامات معينة يجب ألا نتجاهلها. فيما يلي بعض أعراض مشاكل القرص الصلب الرئيسية التي يجب أخذها على محمل الجد.
العلامة 1. صوت النقر الصلب للقرص
في كثير من الأحيان، يشتكي المستخدمون من صوت النقر الغريب الذي يصدره رأس القرص الصلب. غالبًا ما يحدث عندما يكون هناك تزويد غير منتظم بالطاقة للقرص أو تلف جسدي على أحد الألواح.
العلامة 2. الوصول مرفوض Access Denied
عندما يحاول المستخدمون الوصول إلى القرص أو قسم معين، غالبًا ما يتلقون رسالة رفض الوصول. هذا يعني أن النظام لا يمكنه العثور على القرص الصلب أو جزء معين منه. اتصال أو تخزين معطوب يمكن أن يكونا سببًا لحدوث هذا الحدث.

العلامة 3. الانهيار المتكرر Repeated crashing
إذا كان الكمبيوتر أو القرص الصلب ينهار بشكل متكرر ( توقف مفاجئ للكمبيوتر ) ، فاعتبر ذلك واحدة من الأعراض الحيوية لقرص صلب سيء. يمكن أن يتوقف القرص عن العمل فجأة في أي وقت.
العلامة 4. عدم إمكانية الوصول إلى البيانات Inaccessibility of data
في بعض الأحيان، يتم فقدان البيانات المخزنة في القرص أو عدم إمكانية الوصول إليها. هذه مشكلة قرص صلب بالإضافة إلى أنها عرض لمشاكل أخرى محتملة.
العلامة 5. عدم تمكن النظام من التحميل
أثناء تشغيل النظام، قد تظهر شاشة استرجاع للنظام تعلن عدم قدرة النظام على تحميل/العثور على ملفات معينة. هذا مرتبط مباشرة بعطل القرص الصلب.
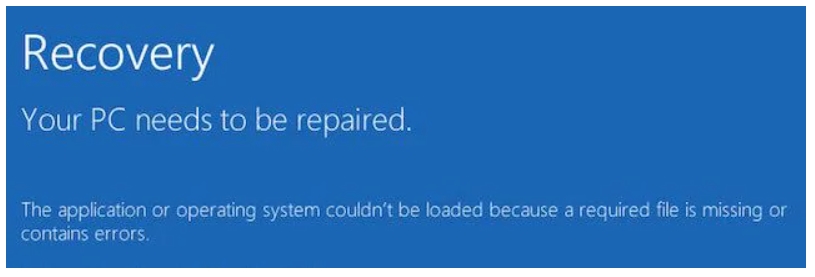
العلامة 6. إلغاء، إعادة المحاولة، فشل؟ Abort, Retry, Fail?
هذه مرة أخرى واحدة من أعراض فشل القرص الصلب الشائعة حيث يحدث عندما لا يمكن للنظام العثور على النظام التشغيلي بأكمله أو بعض الملفات الحاسمة. يعني أن النظام قام بإلغاء عملية، محاولة إعادتها، وفشلها.
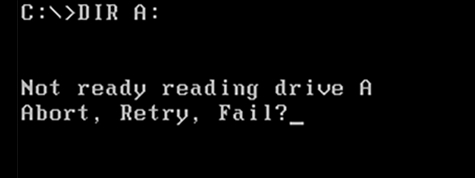
العلامة 7. قطاع غير موجود Sector not found
في بعض الأحيان، يمكن أن يحتوي القرص الصلب على قطاعًا رديئًا أو اثنين. في هذه الحالة، سيقوم جهاز الكمبيوتر بإعلامك بنفس الأمر من خلال عرض رسالة تحذير مماثلة. يمكن أن تكون هذه أحد أعراض مشاكل القرص الصلب الرئيسية التي يجب ألا تتجاهلها.
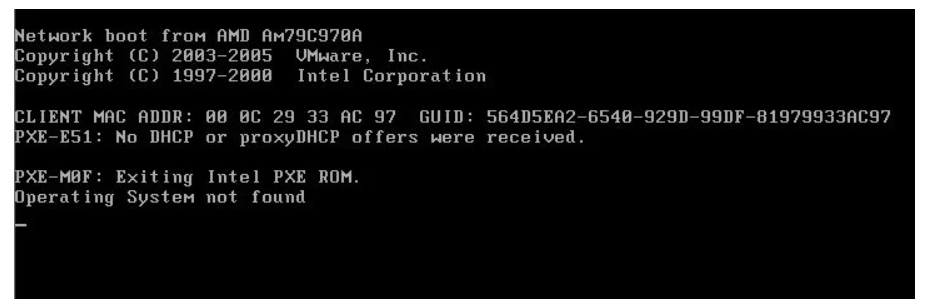
أهم 10 مشاكل في الأقراص الصلبة وحلولها
هناك مشاكل مختلفة في الأقراص الصلبة يمكن أن يواجهها المستخدمون، مما يؤدي إلى عطلها بطرق متعددة. دعونا نكشف عن بعض هذه المشاكل الشائعة في الأقراص الصلبة هنا.
المشكلة الشائعة 1. عدم العثور على القرص الصلب Hard Drive Not Found
من الممكن أن تحصل عند تشغيل النظام على رسالة خطأ “Hard Drive Not Found” على الشاشة.
هذا يجعل النظام يتجمد حيث لن يستجيب لمعظم الأوامر العادية. تحدث مشكلة القرص الصلب عندما يتم تلف الكابل الداخلي الذي يتصل به أو عندما يكون فارغًا.
يمكن أيضًا أن يؤدي التلف الميكانيكي أو تعرضه للماء إلى هذه المشكلة. يمكن أن يتم فقد جزء منطقي أو تلفه في هذه الحالة أيضًا.

الحل 1: قم بإجراء إعادة تعيين (hard reset)
هذه هي أسهل طريقة لإصلاح مشكلة عطل القرص الصلب.
قم ببساطة بإيقاف تشغيل النظام وافصل كابل الطاقة أو البطارية. قم أيضًا بفصل جميع أنواع الأجهزة الطرفية (الأجهزة الطرفية peripherals هي مجموعة الأجهزة الخارجية التي تتصل بحاسوبك، ويجب أن يكون للمعالج طريقة ما للتواصل مع هذه الأجهزة الطرفية لجعلها مفيدة، وتسمى قناة الاتصال بين المعالج والأجهزة الطرفية بالناقل Bus) منه واضغط على زر الطاقة لمدة 15 ثانية. بعد الانتظار لفترة، قم بتوصيل البطارية/كابل الطاقة (ويفضل عدم توصيل الأجهزة الطرفية) وشغّل النظام.
الحل 2: التحقق من وجود أضرار مادية
على الرغم من أن هذا قد يكون عملاً مضنيًا، يمكنك التفكير في فتح النظام والتحقق من اتصال القرص الصلب. إذا كان الاتصال فارغًا، فيمكنك زيارة محترف حيث سيتطلب الأمر عملية لحام.
المشكلة الشائعة 2. القرص تالف Volume is Dirty (Hard Drive Error 0x80071ac3)
كما يوحي اسمه، يُظهر هذا الخطأ أن القرص بأكمله أو حجمًا من القرص تم تلفه.
عندما تحدث هذا المشكلة، يحصل المستخدمون على خطأ من هذا النوع مصحوب برمز عشري 0x80071ac3 .
يمكن أن تحدث هذا المشكلة مع القرص الصلب الداخلي وأيضًا مع القرص الصلب الخارجي. السببان الرئيسيان لهذه المشكلة في القرص الصلب هما وجود قطاع سيئ على القرص الصلب أو إغلاق مفاجئ. إذا كان القرص الصلب خارجيًا، فيمكن أن يكون النظام الملفي (file system) غير المدعوم أو التعريف هما أيضًا سببًا لحدوث هذا الخطأ.

الحل 1: التحقق من أخطاء النظام
إذا لم يكن القرص يعمل بالطريقة المثلى، فيجب عليك إجراء فحص تلقائي للنظام.
لفعل ذلك، قم بالنقر بزر الماوس الأيمن فوق أيقونته وانتقل إلى خصائصه (Properties) . في قسم الأدوات (Tools ) تحت علامة التبويب “فحص الأخطاء” (Error Checking) ، انقر على زر “فحص” (Check) . اتبع التعليمات البسيطة التي تظهر على الشاشة لحل أي أخطاء في النظام.
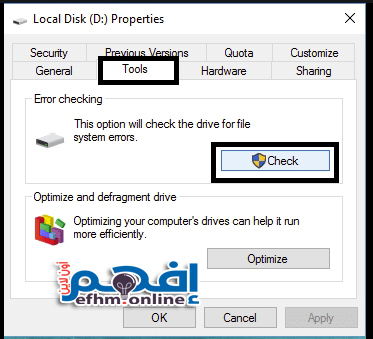
الحل 2: إعادة توصيل الجهاز الخارجي
يحصل معظم الأشخاص على هذا الخطأ أثناء استخدام قرص صلب خارجي أو محرك أقراص USB أو بطاقة SD. في هذه الحالة، قم ببساطة بإزالة القرص الخارجي وإيقاف تشغيل النظام. أعد تشغيله وقم بتوصيل القرص مرة أخرى للتحقق مما إذا كنت قد حصلت على الخطأ مرة أخرى أم لا.
المشكلة الشائعة 3. لايمكنك تشغيل النظام Can’t Boot the System
نظرًا لأن القرص الصلب الداخلي يخزن أيضًا البرامج الثابتة ونظام التشغيل، يمكن أن يؤدي فشله أيضًا إلى عدم تمكن النظام من الإقلاع.
هناك جميع إشعارات متعددة يمكن أن يحصل عليها المستخدمون في هذه الحالة عندما لا يمكن تشغيل النظام. يحدث ذلك عندما يتم إجراء تغيير في إعدادات BIOS أو عندما يتم فقدان الملفات الأساسية للنظام.
يمكن أيضًا أن يتلف القسم الذي تم تثبيت نظام التشغيل فيه، مما يؤدي إلى هذه المشكلة في الكمبيوتر.
الحل 1: استعادة إعدادات BIOS الافتراضية (Restore default BIOS settings)
إذا كان هناك مشكلة في إعدادات BIOS لنظامك، فإن هذا الإجراء سيصلحها. قم بتشغيل الكمبيوتر واستمر في الضغط على مفتاح BIOS، والذي يمكن أن يكون F10، F12، F2، DELETE، إلخ. بمجرد دخول نافذة BIOS، اضغط على F9 لاستعادة الإعدادات الافتراضية. اخرج منه وأعد تشغيل النظام الآن.
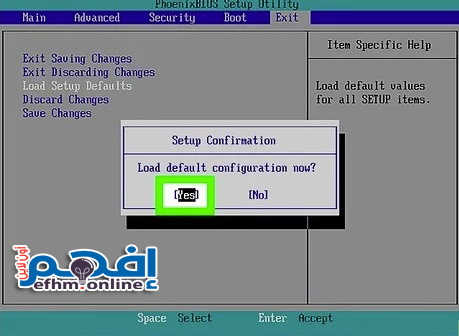
الحل 2: أجراء بدء تشغيل متقدم (advanced startup)
يمكنك أيضًا اللجوء إلى وسائط قابلة للتشغيل أو مثبت Windows لبدء نظامك.
أولاً، انتقل إلى Windows Settings > Recovery > Advanced Setup وانقر على زر “Restart Now”.
قم أيضًا بتوصيل قرص CD/DVD لـ Windows أو وسائط قابلة للتشغيل بالنظام الخاص بك. سيتيح لك ذلك إعادة تثبيت نظام Windows على النظام أو بدء تشغيله من وسائط أخرى.
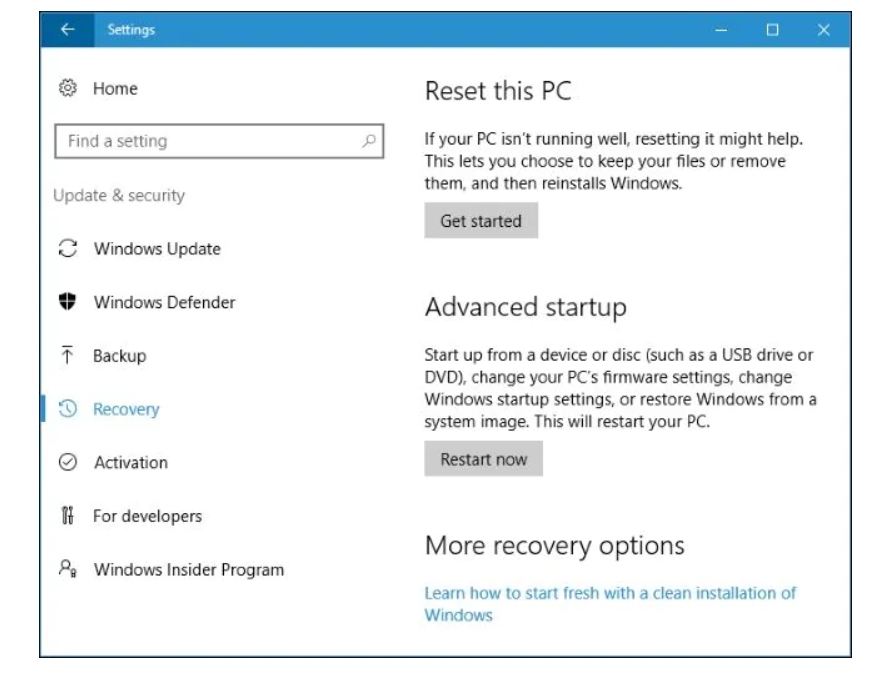
المشكلة الشائعة 4. Corrupted Hard Disk (Hard Disk #(XXX) Error)
بالرغم من محاولاتك لتجنب حدوث هذه المشكلة، هناك فرصة كبيرة لتلف القرص الصلب بشكل غير متوقع.
يحدث هذا الخطأ بشكل رئيسي في أنظمة HP، ولكن حتى أجهزة الكمبيوتر من مصنعين آخرين يمكن أن تواجه نفس المشكلة.
هجوم برامج ضارة على النظام، قطاع تالف، أو برنامج سيء يمكن أن يكونوا مُحفزًا رئيسيًا لحدوث هذا. أيضًا، إذا كان النظام الخاص بك يحاول الوصول إلى ملف لم يعد موجودًا، فذلك يمكن أن يؤدي إلى حدوث هذا الخطأ.
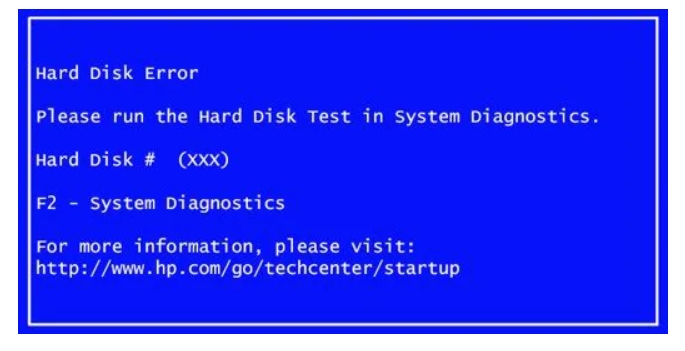
الحل : أجراء اختبار تشخيص القرص الصلب (Hard Drive diagnostic test)
نظرًا لأن خطأ القرص الصلب هذا مرتبط بشكل رئيسي بأنظمة HP، سنأخذ مثالها لحل مشكلات الأقراص الصلبة.
في الأنظمة الأخرى، ستكون المفتاح المعني مختلفًا. لحل هذه المشكلة، قم ببساطة بإعادة تشغيل نظامك واضغط على مفتاح F2 لتشغيل اختبار التشخيص النظامي. ستعرض الشاشة المفتاح المعني بذلك.
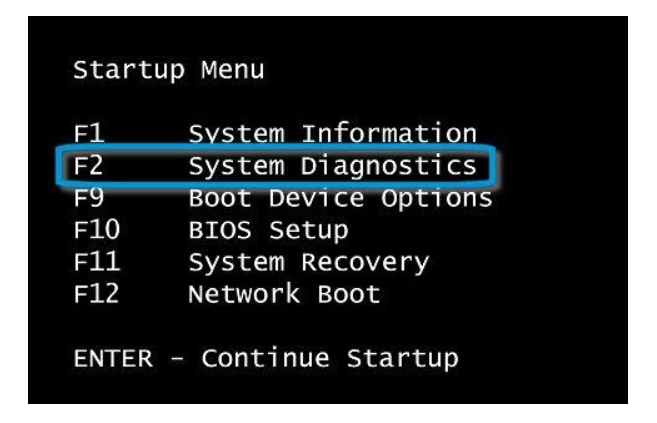
عندما يتم فتح نافذة التشخيص، قم باختيار “اختبار الأجزاء” (perform Component Tests) وحدد قرص الصلب الخاص بك من بين الخيارات المتاحة.
قم بتأكيد اختيارك وانتظر لفترة بينما يقوم النظام بتشغيل اختبار تشخيص شامل ومحاولة إصلاح هذه المشكلة.
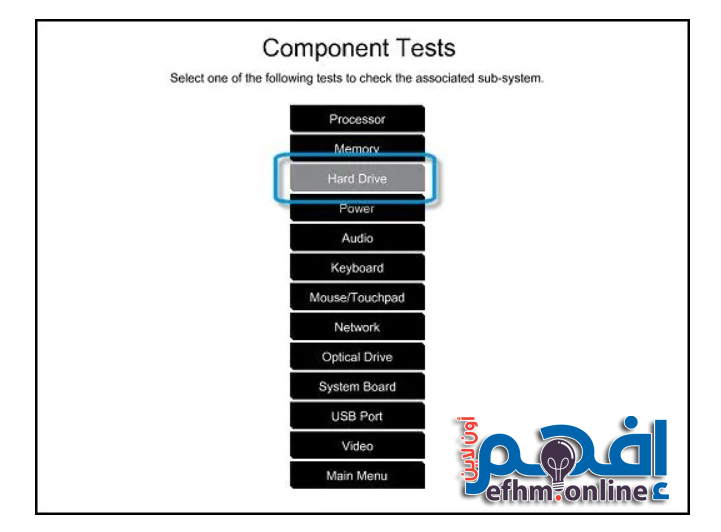
المشكلة الشائعة 5. Hard Drive Error 0142
يُصنف هذا كخطأ كبير في القرص الصلب حيث يشير إلى أن القرص فشل في تحميل ملفات الإقلاع أو النظام.
قد تحتاج إلى تشغيل اختبار تشخيص شامل (diagnostic ) كما شرحنا من قبل لإصلاح هذا المشكلة. إذا لم ينجح ذلك، فيمكنك النظر في إعادة ضبط النظام (resetting ).
يحدث خطأ القرص الصلب بشكل رئيسي بسبب قطاع تالف أو مشكلة ذات صلة بالبرامج الثابتة (firmware). قد تكون قد حذفت بطريق الخط ملف نظام مهم أيضًا، مما يؤدي إلى عدم إمكانية الوصول إلى بعض مكونات نظام التشغيل.
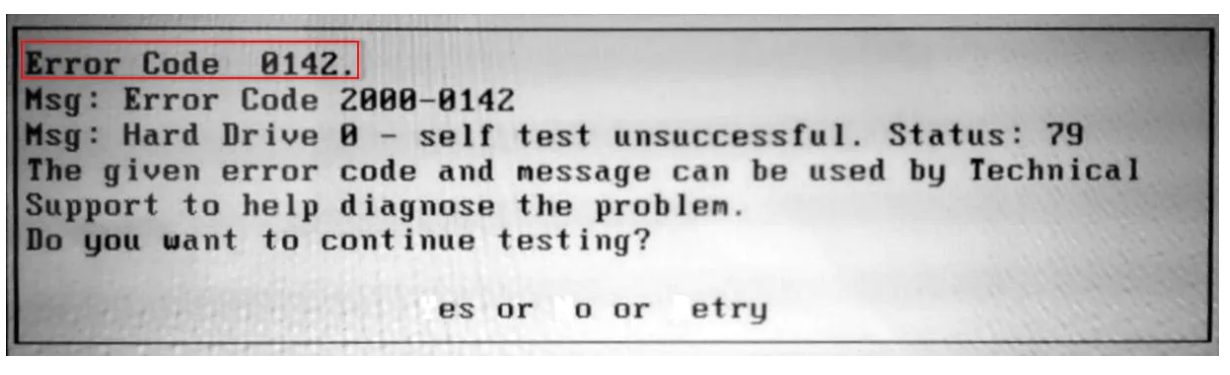
الحل 1: أعد تشغيل النظام في وضع الأمان
إذا كان برنامج أو تطبيق معين قد تسبب في هذه المشكلة في القرص الصلب، يمكنك النظر في إعادة تشغيل النظام في وضع الأمان (safe mode).
للقيام بذلك، قم ببساطة بإعادة تشغيل النظام واضغط على مفتاح F8 عدة مرات للوصول إلى خيارات الإقلاع المتقدمة. قد يختلف المفتاح من إصدار لآخر. استخدم مفاتيح الأسهم لتحديد خيار وضع الأمان (safe mode). واضغط على Enter.
سيقوم هذا بتشغيل النظام في وضع الأمان.
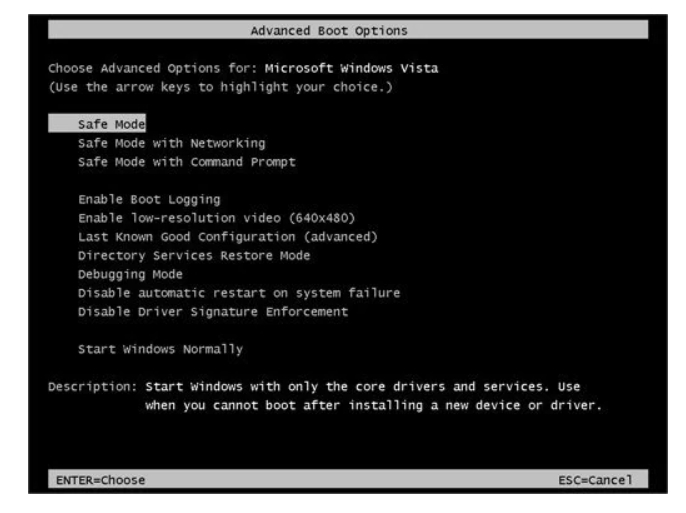
الحل 2: قم بإعطاء النظام بداية جديدة (fresh start)
هذه ميزة حديثة نسبيًا متاحة في نظامي التشغيل ويندوز 8 و10.
بشكل مثالي، يُعادل إعادة تعيين الكمبيوتر وسيقوم بإزالة جميع البرامج والتطبيقات المثبتة تلقائيًا.
ببساطة، انتقل إلى Windows Settings > Windows Defender & Security Settings > Device Performance and health ثم “Fresh Start” وابدأ العملية.
خطوات بسيطة بنقرات لإعادة تعيين النظام والتخلص من أي كيان ضار.
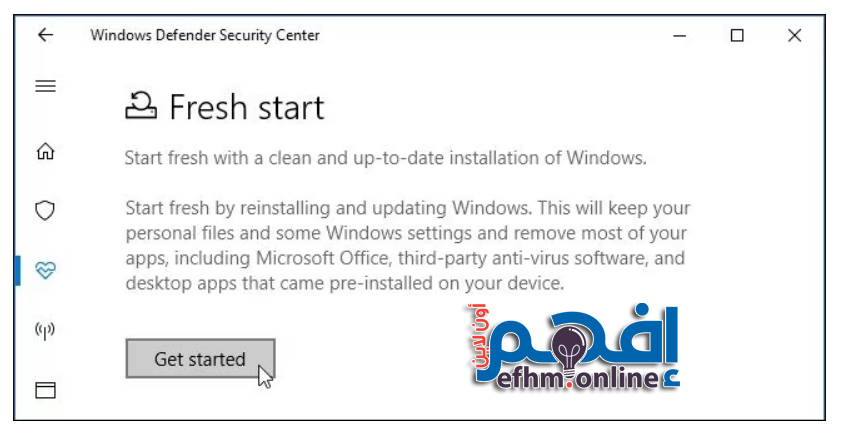
المشكلة الشائعة 6فقدان البيانات من قرص صلب تالف DATA LOSS
يمكن للقرص الصلب تخزين كمية كبيرة من البيانات التي يمكن الوصول إليها في أي وقت. ومع ذلك، في بعض الأحيان، هناك خطر فقدان البيانات الهامة الموجودة فيها بسبب فشل أو تلف القرص الصلب.
إذا تم تلف القرص بأكمله أو قسم/قطاع منه، فسيتم حذف الملفات المحفوظة تلقائيًا.
هناك أسباب عديدة يمكن أن تتسبب في فقدان البيانات على نظامك. التخزين التالف، وبرنامج معيب، وقطاع سيء، وهجوم برامج ضارة، أو أي مشكلة متعلقة بالقرص الصلب أخرى يمكن أن تثير هذا المشكل. يمكن أيضًا أن تقوم بشكل عرضي بإعادة تهيئة أو حذف بياناتك. على الرغم من عدم وجود حلاً لهذا، يمكنك أن تجرب أداة استرداد البيانات من اي برنامج من البرامج المتوفرة.
برنامج استعادة البيانات المحذوفة من الهارد ديسك (Recuva)

يتمتع الهارد ديسك بميزة فريدة يتفوق فيها على الأقراص الصلبة ذات الحالة الثابتة أو SSD : حيث إن إستعادة الملفات المحذوفة عليه تكون أسهل بكثير جداً من إستعادة الملفات المحذوفة من الأقراص من النوع SSD .
في حالة فقدان البيانات ، يعد Recuva أداة ممتازة موصى بها لاستعادة البيانات المفقودة.
تم تطوير برنامج Recuva بواسطة مطوري CCleaner ، ويقوم بفحص جدول MFT (جدول الملفات الرئيسي) لنظام الملفات ويمكنه عادةً استرداد الملفات المفقودة.
تعد ميزة الفحص العميق الخاصة بها شاملة بشكل خاص لأنها تبحث عن أنماط نوع البيانات المعروفة (الرؤوس) ، والتي يمكنها استرداد أي بيانات محذوفة متبقية حتى بعد التنسيق السريع. يُنصح بتثبيت برنامج Recuva قبل حدوث حالة طارئة لضمان توفره.
المشكلة الشائعة 7 الملفات التالفة (Corrupted Files)
غالبًا ما يحدث تلف ملفات النظام عندما يتم إغلاق النظام بشكل مفاجئ، مما يجعل من المستحيل عليك الوصول إلى القرص الصلب وبالتالي نظامك.
بعض الأسباب التي تؤدي إلى تلف ملفات النظام تشمل انقطاع التيار الكهربائي، واستخدام برامج ضارة، وإغلاق عرضي لبرنامج قيد التشغيل، وإغلاق غير صحيح للكمبيوتر.
الحل: قم بإغلاق البرامج قبل إيقاف تشغيل الكمبيوتر
الحلا لهذه المشكلة هو التأكد من إغلاق جميع البرامج التي تعمل قبل بدء إغلاق الكمبيوتر. علاوة على ذلك، عند إيقاف تشغيل الكمبيوتر، يجب عليك أن تفعل ذلك بالطريقة القياسية. بالإضافة إلى ذلك، يجب عليك تجنب تثبيت برامج ضارة على القرص الصلب الخاص بك والقيام بتنظيفه بانتظام حتى لا تبقى برامج غير مرغوب فيها هناك لفترة طويلة.
المشكلة الشائعة 8 الملفات التالفة (The Parameter is Incorrect)
إذا كنت تحاول توصيل قرص صلب خارجي بنظامك، فإنه قد تحصل على رسالة الخطأ هذه. فيما بعد، لن يتاح لك الوصول إلى البيانات المخزنة في القرص المتصل.
قد تكون نظام الملفات غير المتوافق على القرص الصلب أو التلف الفعلي السبب وراء هذا. إذا كان القرص تالفًا، فيمكن أن يعرض أيضًا خطأ القرص الصلب.
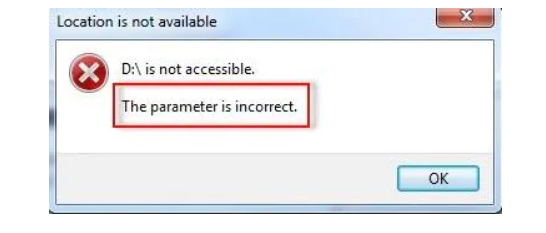
الحل 1 : تحقق من منفذ USB
غالبًا ما يمكن أن يكون السبب وراء مشكلات القرص الصلب هذه هو منفذ USB تالف، أو كبل تالف، أو القرص ذاته. تأكد من أن الجهاز في حالة تشغيل وأن منفذ USB ليس تالفًا. نظفه بشكل جيد من أي أوساخ أو أتربة وقم بإعادة توصيل القرص الصلب الخارجي للتحقق من اتصاله.
الحل 2 : إعادة تهيئة القرص
إذا لم يكن تنسيق القرص الصلب أو نظام الملفات متوافقًا مع نظامك، فيمكن أن يكون ذلك أيضًا سببًا وراء مشكلة القرص الصلب هذه. لحل هذه المشكلة، يمكنك ببساطة تنسيق القرص. قم بتوصيله بنظامك، افتح “جهازي” (My Computer)، وانقر بزر الماوس الأيمن على رمز القرص الصلب. انتقل إلى خيار “Format” واختر نظام الملفات المتوافق مثل NTFS.
انقر على زر “Start” لمحو البيانات الموجودة على القرص وإعادة تهيئة تنسيق الملفات عليه.
المشكلة الشائعة 8 The Request Failed Due to Fatal Device Hardware Error
هذا الخطأ يحدث للمستخدمين أثناء العمل على قرص صلب داخلي أو خارجي.
على الرغم من أنه يرتبط في الغالب بمشكلة داخلية في الجهاز ، إلا أنه في بعض الأحيان يمكن أن تكون حتى خطأ منطقي سببًا أيضًا لحدوث هذا الوضع.
إذا كنت تحاول الوصول إلى ملف أو نسخ ملف لم يعد متاحًا، فستحصل على خطأ في القرص الصلب مثل هذا. بالإضافة إلى اتصال مفقود، يمكن أن يكون تكوين تالف أو تعريف غير متوافق أيضًا سببًا محتملاً.
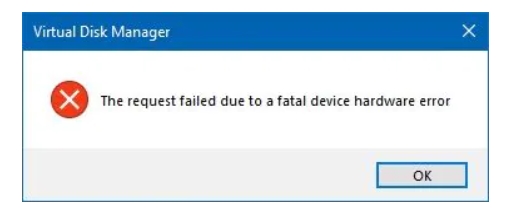
الحل 1 : إعادة توصيل القرص
إذا حدثت مشكلات القرص هذه بسبب اتصال مفقود ، فيجب عليك مراعاة هذا الحل.
قم بفصل القرص الصلب الخارجي وأعد تشغيل الكمبيوتر. الآن، حاول أن توصله مرة أخرى وتحقق مما إذا كان النظام يكتشف القرص.
يمكنك أيضًا أن بتفكيك الكمبيوتر الخاص بك والتحقق من إذا تم توصيل القرص الصلب الداخلي بشكل صحيح أم لا.
الحل 2 : إعادة تعيين التعريف الخاص بالقرص (Reset the driver)
هناك أوقات يتعطل القرص الصلب بسبب مشكلة متعلقة بالتعريف . في هذه الحالة، يمكنك أن تفكر في إعادة تعيين التعريف لحل مشكلة القرص الصلب هذه.
اذهب إلى مدير الأجهزة (Device Manager) من قائمة “ابدأ” Start وقم بتوسيع خيار “محركات الأقراص” (Disk Drives).
حدد الخيار المتعلق بالتعريف وانقر بزر الماوس الأيمن عليه.
من هنا، يمكنك تعطيل الجهاز. انتظر لبعض الوقت وقم بتمكينه مرة أخرى لحل مشكلة القرص الصلب هذه.
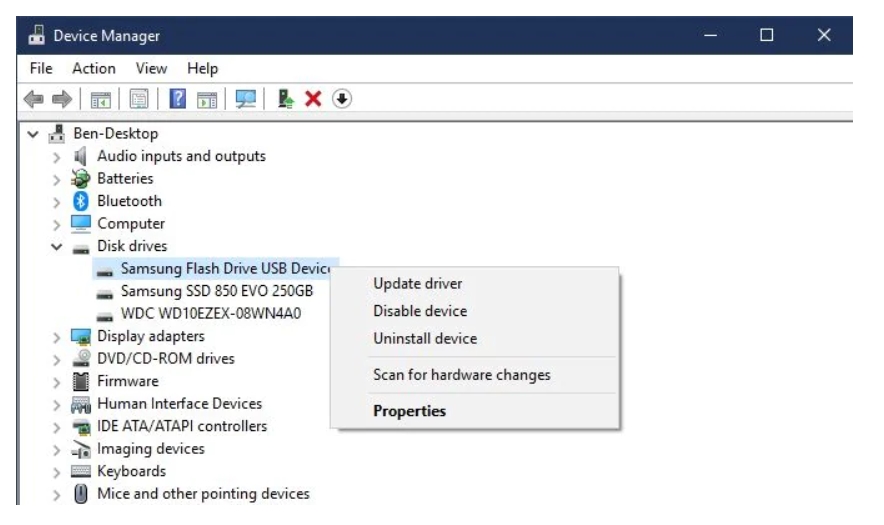
برامج مجانية لصيانة الهارد ديسك وحمايته وتسريعه (efhm.online)





