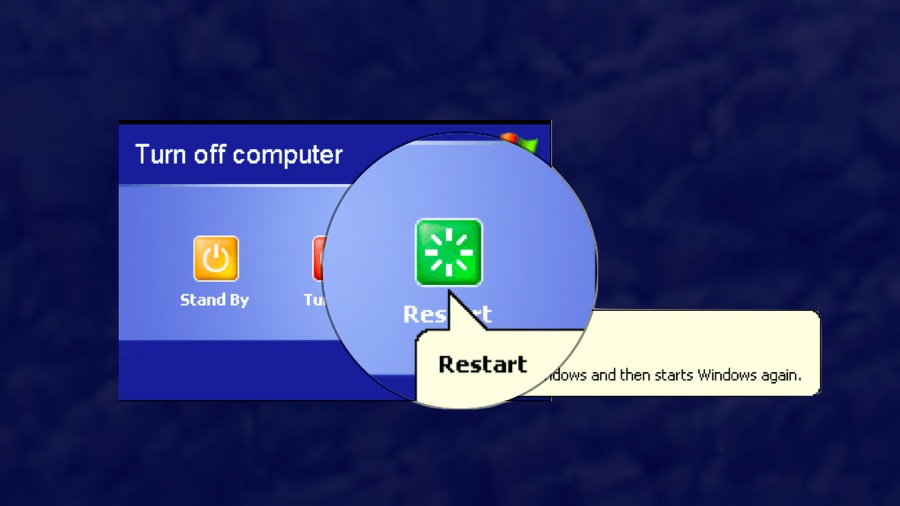طباعة صورة كبيرة على صفحات متعددة في Windows 10/11
تعلم طباعة صورة كبيرة على صفحات متعددة في Windows 10/11 دون تحميل برامج
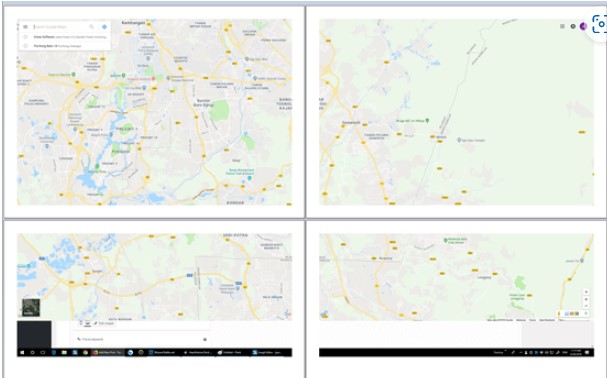
يمكن طباعة صورة طويلة وكبيرة على صفحات متعددة بسهولة باستخدام برنامج رسوم تابع لجهة خارجية مثل Adobe Photoshop. ولكن بالنسبة للمستخدمين العاديين مثلنا ، فإننا لا نسمي هذا الأمر سهلاً. لحسن الحظ ، في نظام التشغيل Windows 10 أو Windows 11 ، يمكن لبرنامج paint القيام بالمهمة بشكل مذهل.
لنفترض أن لديك صورة ضخمة وطويلة بدقة كبيرة ، مثل خريطة أو ملصق أو لافتة أو أي منشور كبير ، إذا قمت بطباعتها على ورقة A4 فقط ، فستفقد بالتأكيد معظم التفاصيل .
من أجل طباعة صورة كبيرة دون فقد الكثير من التفاصيل ، يمكننا تقسيم الصورة وطباعتها على صفحات A4 متعددة. سيقوم Microsoft Paint بالمهمة على ما يرام.
شاهد أيضاً : كيف أستخدم الذكاء الإصطناعي للصور مجاناً (efhm.online)
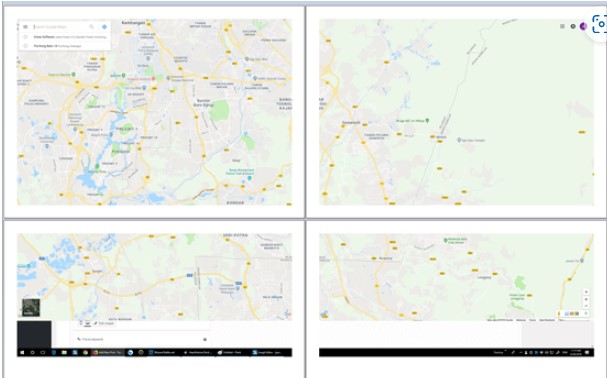
كيفية طباعة صورة كبيرة على صفحات متعددة باستخدام برنامج الرسام (paint) في Windows 10/11
فيما يلي إرشادات مفصلة حول كيفية استخدام الرسام paint لطباعة صورة كبيرة على أوراق متعددة في Windows 10/11.
1- اذهب إلى قائمة ابدأ (Start ) . اكتب (Paint ) الرسام وافتحه.
Windows 11

Windows 10
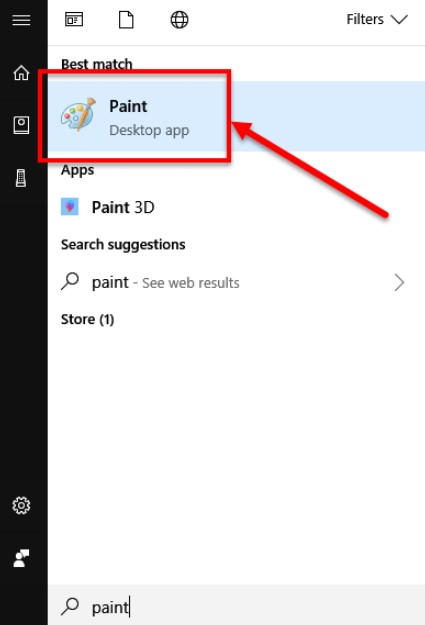
2- في الرسام (Paint) ، انقر فوق File ملف ، ثم Open فتح.
3- قم بعمل استعرض (Browse ) للوصول إلى الصورة التي تريد طباعتها على عدة أوراق وافتحها ، أو قم ببساطة بلصق الصورة في الرسام.
4- انقر فوق ملف File مرة أخرى. مرر الماوس لخيار الطباعة Print ، ثم حدد إعداد الصفحة.
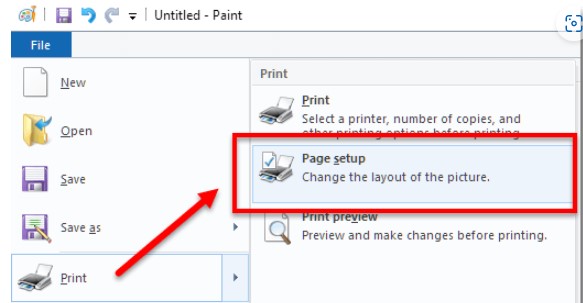
5- ضمن قائمة Scaling ، حدد الخيار Fit to ملاءمة لـ. يمكنك تعيين عدد الصفحات التي تريد تقسيم الصورة وطباعتها عليها.
على سبيل المثال ، سيكون للصفحات 2 × 2 إجمالي 4 صفحات ، بينما تحتوي الصفحات 4 × 4 على إجمالي 16 صفحة ، لصورة واحدة.
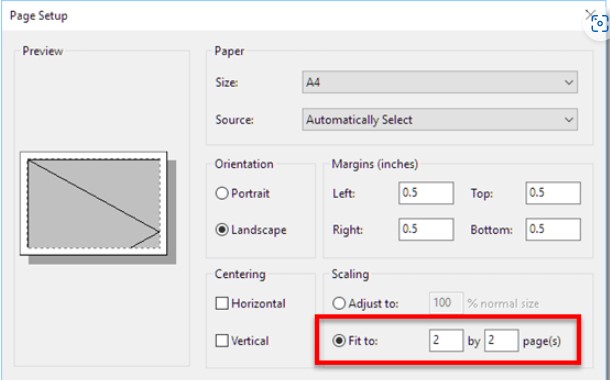
6- انقر فوق موافق OK .
7- اختياريًا ، يمكنك الانتقال إلى File > Print > Print Preview قبل الطباعة لإلقاء نظرة على الشكل الذي ستبدو عليه الصفحات عند طباعتها.
8- عندما تكون جاهزًا للطباعة. انتقل إلى File > Print .
9- حدد طابعتك. أدخل عدد النسخ التي تريد طباعتها (إذا كنت بحاجة إلى أكثر من نسخة واحدة). ثم ، انقر فوق طباعة.
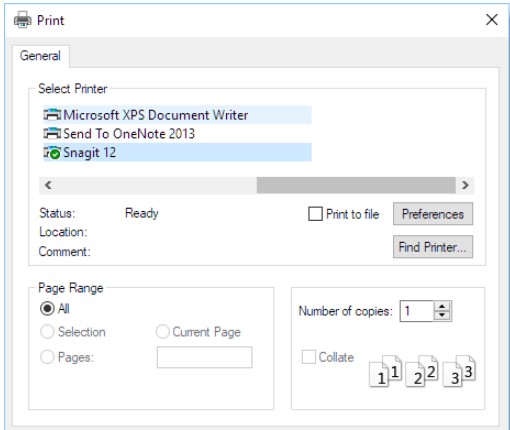
كل ما تبقى بعد طباعتها هو قص الحدود البيضاء وربطها بالشريط أو بالطريقة التي تريدها. بدلاً من ذلك ، أثناء الخطوة 4 في إعداد الصفحة ، يمكنك أيضًا ضبط هامش الصفحة (page margin) ليناسب حاجتك.
سيؤدي الهامش السفلي إلى تقليل حجم الحد الأبيض لكل صفحة.
للقياس ، ليس من الضروري دائمًا التعيين لإعداد مربع. يمكنك أيضًا ضبطه ليكون مثل 2 × 4 أو 5 × 2 اعتمادًا على مدى عرض وطول صورتك الأصلية. يمكنك دائمًا تجربة الإعداد والانتقال إلى “Print Preview” لرؤية النتيجة ، حتى تشعر بالرضا عن الإعداد الخاص بك.
ومن الجدير بالذكر أيضًا أننا نستخدم برنامج الرسام (Paint ) في هذا الدرس، وليس الرسام ثلاثي الأبعاد (Paint 3D) . إذا كنت تبحث عن برنامج Paint في قائمة بدء Windows 10/11 ، فمن المحتمل أن ترى Paint 3D أولاً لأنه من المفترض أن يكون الرسام الجديد منذ تحديث منشئي Windows 10. لم يتم استبدال Paint بالرغم من ذلك. لا يزال بإمكانك فتحه في Windows 11/10.