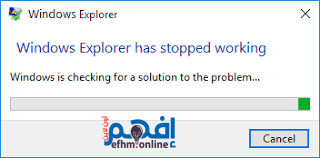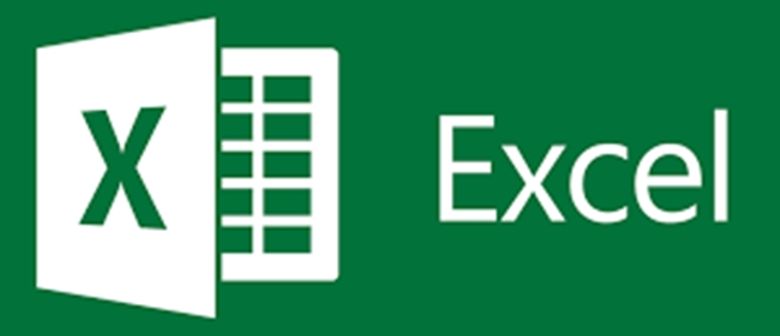كيف أنسخ الويندوز من هارد إلى هارد SSD جديد
لماذا تعيد تثبيت ويندوز على قرص SSD عندما يمكنك فقط نسخه؟ (clone)

كلمة “clone” تعني استنساخ أو نسخ شيء بالكامل بحيث يتم إنشاء نسخة مُطابقة تقريبًا للأصل، سواء كان ذلك لملف أو جهاز كامل. في سياق الحواسيب، عملية الـ “clone” تشير إلى إنشاء نسخة دقيقة ومُطابقة من قرص صلب أو جهاز كامل إلى قرص آخر، مما يسمح بنقل كامل المحتوى والتكوينات بما في ذلك النظام والبرامج والبيانات.
يشرح هذا المقال كيفية ترقية جهاز الكمبيوتر الخاص بك من استخدام قرص صلب عادي من نوع HDD إلى SSD لتوفير مساحة تخزين إضافية وتسريع عمل جهاز الكمبيوتر الخاص بك.
بداية : ماهو نظام التشغيل (OS) وما هو دوره؟
النظام التشغيل (OS) هو برنامج يدير جميع البرامج التطبيقية الأخرى في جهاز الكمبيوتر. لاستخدام نظام التشغيل، يتعين عليك تحميله إلى الكمبيوتر من خلال برنامج التمهيد (boot) في البداية.
تستخدم جميع التطبيقات والبرامج نظام التشغيل لطلب الخدمات من خلال واجهة برمجة تطبيقات محددة (API). علاوة على ذلك، يمكنك التفاعل مباشرة مع نظام التشغيل عبر واجهة مستخدم رسومية (GUI) أو واجهة سطر الأوامر.
تعتبر أنظمة التشغيل أساسًا في تطوير البرمجيات للكمبيوتر. بدون نظام تشغيل، سيحتاج كل تطبيق إلى تشغيل واجهة مستخدم خاصة به وجميع الشفرات اللازمة للتعامل مع الوظائف على مستوى منخفض للحاسوب الأساسي (واجهات الشبكة، تخزين القرص، إلخ).
بدلاً من ذلك، يعمل نظام التشغيل كوسيط بين البرامج والأجهزة. يغطي العديد من المهام الشائعة – عرض النص أو إرسال حزم الشبكة – لتسهيل تحميل التطبيقات. يسمح البرنامج النظامي للبرامج بالتفاعل مع الأجهزة بشكل متسق وقابل للتكرار دون معرفة التفاصيل الخاصة بالأجهزة.
يستطيع البرنامج النظامي خدمة أي عدد من التطبيقات طالما أن كل منها تصل إلى نفس الموارد والخدمات بنفس الطريقة. هذا يقلل بشكل كبير من الوقت والشفرات اللازمة لتطوير التطبيقات (وتصحيح الأخطاء). كما يضمن أيضًا القدرة على التحكم وإدارة وتكوين أجهزة النظام عبر واجهة بسيطة وسهلة الاستخدام.
ما هو ترحيل نظام التشغيل (OS) أو OS migration ؟
يمكن تعريف ترحيل نظام التشغيل (OS migration) على أنه عمليتان مختلفتان لإدارة البيانات – نقل نظام كمبيوتر يُديره نظام تشغيل واحد إلى نظام آخر أو ترحيل نظام التشغيل إلى وحدة تخزين SSD، أو قرص صلب جديد، أو وسيلة تخزين أخرى.
ترحيل نظام التشغيل إلى نظام التشغيل (OS to OS migration)
يمكن للمستخدمين نقل نظام تشغيل المعلومات الذي يُديره نظام تشغيل معين إلى نظام تشغيل آخر. يتم ذلك للترقية إلى إصدار أحدث من نظام التشغيل (على سبيل المثال، ترحيل من ماك إلى ماك عبر وضع القرص، أو من ويندوز 7 إلى ويندوز 10 أو 11) أو لنقل البيانات بين أنظمة تشغيل مختلفة (على سبيل المثال، من ويندوز 10 إلى لينكس).
كيفية نقل نظام التشغيل إلى قرص آخر؟
نقل نظام التشغيل إلى قرص جديد غالبًا ما يستغرق وقتًا ويحمل مخاطر مثل فقدان البيانات، وتلفها، وعدم توافق التطبيقات، وأعطال التخصيص. يتضمن هذا النوع من الترحيل عدة خطوات:
1. التجهيز
قبل الترحيل، يجب على المستخدمين إجراء تحليل شامل للكشف عن المشكلات المحتملة ، والتطبيقات، أو التكوينات والعمل بشكل استباقي لحل تلك المشاكل.
2. الأتمتة (Automation)
يمكن لبرامج الترحيل الآلي تقليل المخاطر والمساعدة في نقل جميع التخصيصات والتكوينات والتفضيلات الحالية بنجاح إلى النظام التشغيل الجديد.
3. الترحيل (Migration)
يجب على المستخدمين اتباع أكثر عملية ملائمة لبيئتهم لاستنساخ محتويات نظام التشغيل بشكل صحيح.
نقل نظام التشغيل إلى وحدة تخزين SSD جديدة (Moving OS to new SSD)
ترحيل نظام التشغيل (أو ما يُعرف بـ “ترحيل النظام” system migration ) يمكن أيضًا أن يشير إلى نقل البيانات والتطبيقات من نظام كمبيوتر إلى آخر. تتضمن العملية في كثير من الأحيان ترحيل مادي من قرص قديم إلى قرص صلب أو وحدة تخزين SSD جديدة.
على سبيل المثال، قد لا يفي القرص الصلب القديم بتوقعات الأداء، أو قد تكون بعض المكونات على القرص الصلب قد تالفت. في مثل هذه الحالة، من الأفضل ترحيل محتويات نظام التشغيل إلى قرص صلب جديد أو بالأفضل إلى وحدة تخزين SSD جديدة للحفاظ على الأداء وحماية بياناتك من تلف الأجهزة.
ما هي فوائد ترحيل نظام التشغيل إلى وحدة تخزين SSD؟
تقدم وحدة التخزين SSD العديد من المزايا مقارنة بالأقراص الصلبة العادية من نوع HDD :
- سرعات وصول أسرع للبيانات بكثير
- موثوقية محسّنة (لا تحتوي وحدات التخزين SSD على أجزاء متحركة مثل قرص الصلب)
- استهلاك طاقة أقل
- مقاومة للصدمات
ما هي بعض الأسباب الشائعة لنقل نظام التشغيل إلى وحدة تخزين SSD؟
تتفوق وحدة التخزين ذات الحالة الصلبة (SSD) على أي قرص صلب من نوع (HDD) جديد في عدة مكونات – سرعة قراءة وكتابة البيانات، الأداء العالي، والضجيج المنخفض. علاوة على ذلك، تستفيد الأنظمة الجديدة من أداء تخزين الأقراص المحسن، مما يجعل وحدات التخزين SSD ضرورية لمستخدمي ويندوز.
وفيما يلي أشهر حالات استخدام ترحيل نظام التشغيل إلى وحدة التخزين SSD:
- ترحيل نظام التشغيل إلى وحدة التخزين SSD للحصول على سرعة بدء التشغيل الأسرع.
- استبدال قرص صلب قديم دون إعادة تثبيت نظام التشغيل.
- ترحيل نظام التشغيل من وحدة تخزين SSD صغيرة إلى وحدة أكبر لحل مشاكل عدم الكفاية في المساحة على القرص الأصلي.
لماذا من المهم عمل نسخ احتياطية للبيانات قبل استنساخ نظام التشغيل إلى وحدة التخزين SSD؟
يمكن أن تشهد عملية ترحيل البيانات العديد من التحديات، مثل الأمان، والجودة، والتوافق، والأداء. النسخ الاحتياطي واستعادة البيانات ضرورية لأي مشروع ترحيل بيانات. في حال حدوث فشل أو أخطاء أثناء عملية الترحيل، يمكنك استعادة كل بياناتك بأمان من النسخ الاحتياطي.
يجب عليك إجراء نسخ احتياطي كامل للقرص المصدر وجميع التطبيقات أو الأنظمة التي قد تعتمد على نظام التشغيل قبل الترحيل. بهذه الطريقة، ستكون لديك لقطة بيانات أساسية لاستعادتها إذا تسبب الترحيل في تلف البيانات أو عدم اتساقها على القرص الصلب الجديد (أو SSD). يجب أن تحفظ النسخ الاحتياطية في مكان آمن وسهل الوصول إليه – سواء على قرص صلب خارجي، أو USB، أو في السحابة.
كما يمكنك تنظيف الملفات الكبيرة غير المستخدمة من القرص المصدر لتحسين عملية النسخ الاحتياطي. يمكنك القيام بذلك عبر مستكشف الملفات أو إعدادات تخزين ويندوز.
نقل نظام التشغيل إلى وحدة تخزين SSD جديدة – خطوة بخطوة
يتبع معظم إصدارات ويندوز نفس الطريقة لنقل محتويات نظام التشغيل إلى قرص صلب جديد. في الأساس، يمكنك اتباع ثلاثة مقاربات:
- استخدام أداة الاستنساخ لنسخ نظام التشغيل من القرص الصلب إلى وحدة تخزين SSD
- إنشاء صورة نظام للكمبيوتر الشخصي ومن ثم استعادتها لوحدة تخزين SSD
- تنزيل ملف ISO لنظام ويندوز الخاص بك وتثبيته من البداية على وحدة تخزين SSD جديدة
إذا كنت ترغب في استخدام خيارات ويندوز الأصلية، فإن أكثر الطرق أمانًا هو إنشاء صورة نظام للقرص الرئيسي. دعونا نستكشف كيفية القيام بذلك أدناه.
1. قم بتحضير القرص المصدر
إذا فشلت عملية نقل نظام التشغيل إلى وحدة التخزين الصلب (SSD)، قد تفقد بيانات مهمة. لذا، من الأفضل أن تقوم بنسخ احتياطية لجميع البيانات الحرجة قبل القيام بالترحيل. يمكنك رفع النسخة الاحتياطية إلى قرص صلب خارجي أو السحابة.
يمكنك أيضًا استخدام ميزة داخلية بنظام التشغيل Windows لعمل نسخة احتياطية من ملفات النظام.
انتقل إلى “Windows Settings” -> “Backup” لإنشاء نسخة احتياطية باستخدام تاريخ الملفات لجميع البيانات الضرورية.
2. قم بتحضير القرص الذي ستنقل النظام عليه
قبل نقل محتويات نظام التشغيل، يجب عليك التأكد من أن وحدة التخزين الصلب (SSD) يمكن أن تتسع للبيانات الخاصة بنظام Windows الخاص بك.
أولاً، يمكنك توصيل وحدة التخزين الصلب بالكمبيوتر عبر كابل USB. بمجرد توصيل الكابل، يمكنك فحص وحدة التخزين الصلبة المتصلة عبر علامة “Properties”.
انتقل إلى علامة التبويب “General” -> قم بتشغيل ميزة “Disk Cleanup” لتحرير مساحة إضافية على وحدة التخزين الصلبة (SSD)؛ يمكنك أيضًا format وحدة التخزين الصلبة (SSD).
3. إنشاء صورة من نظام Windows (Windows System Image)
الآن بعد أن قمت بالتحضير، حان الوقت لنقل محتوى نظام التشغيل إلى القرص الجديد (from HDD to SSD).
- افتح “Control Panel” -> “Backup & Restore” -> select “Create a system image” .
- حدد وحدة التخزين الذي تريد عمل صورة النظام منها واتبع التعليمات التوجيهية على الشاشة.
- اختر نظام التشغيل (وأي محركات أخرى ترغب في تضمينها في الصورة).
- ابدأ العملية وانتظر حتى اكتمالها. ستستغرق العملية حوالي ساعه من الزمن.
4. قم بتثبيت نظام التشغيل Windows على وحدة التخزين الصلبة (SSD)
عندما تكون صورة النظام جاهزة، يجب عليك تثبيت نسخة جديدة من ويندوز على وحدة التخزين الجديدة SSD . لفعل ذلك:
– قم بتشغيل أداة “Windows Media Creation” على جهاز الكمبيوتر الخاص بك لإنشاء وسائط التثبيت على جهاز كمبيوتر آخر.
يمكنك إستخدام “Windows Media Creation” بالخطوات التالية :
لتشغيل أداة إنشاء وسائط ويندوز (Windows Media Creation Tool)، يمكنك اتباع الخطوات التالية:
قم بتنزيل الأداة:
– قم بزيارة موقع Microsoft الرسمي.
– ابحث عن “Windows 10 Media Creation Tool” أو “أداة إنشاء وسائط Windows”.
– انقر على الرابط المناسب لتنزيل الأداة.
تشغيل الأداة:
– بعد الانتهاء من التنزيل، انقر نقرًا مزدوجًا على ملف التنزيل لبدء تشغيل الأداة.
الموافقة على الشروط:
– اقرأ وافهم شروط الترخيص والاتفاقية، ثم انقر على “موافق” أو “Accept” للمتابعة.
اختيار خيار إنشاء وسائط:
– سيتم عرض خيارين، حدد “إنشاء وسائط تثبيت لآخر جهاز كمبيوتر” (Create installation media for another computer).
5. تحديد اللغة والإصدار:
– اختر اللغة والإصدار المطلوب لنظام التشغيل Windows. انقر “التالي” (Next).
6. اختيار نوع الوسائط:
– حدد نوع وسائط التثبيت (USB Flash Drive أو ISO file). انقر “التالي” (Next).
7. اختيار وحدة تخزين الهدف (إذا كنت قد اخترت USB):
– اختر وحدة التخزين (USB) وانقر “التالي” (Next).
8. بدء تحميل وسائط التثبيت:
– ستبدأ الأداة في تحميل ملفات وسائط التثبيت. قد يستغرق هذا بعض الوقت حسب سرعة اتصال الإنترنت الخاص بك.
9. انتظار الانتهاء:
– بعد اكتمال التحميل، اتبع الخطوات الإضافية التي تظهر على الشاشة لإكمال عملية الإعداد.
10. استخدام وسائط التثبيت:
– إما قم بإدخال الوسائط في جهاز الكمبيوتر الذي تريد تثبيت ويندوز عليه أو انقر فوق ملف ISO لتشغيله على الحاسوب.
بعد الحصول على نظام التشغيل ويندوز على ال USB قم بعمل اعادة تشغيل للكمبيوتر للدخول إلى شاشة الإعدادات للنظام الجديد .
عندما تصل للخطوة الموضحة بعد بدلاً من الضغط على INSTALL NOW إضغط على الخيار “Repair” للوصول إلى الإعدادات المتقدمة.
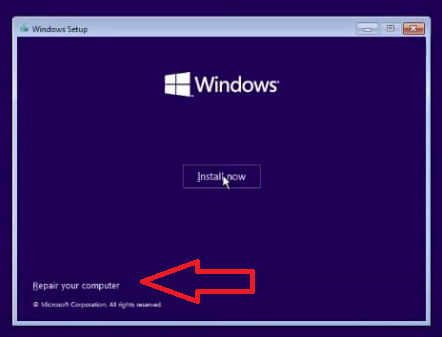
في القائمة التالية، اختر “Troubleshooting” -> “Advanced Options” -> انقر على “System Image Recovery”.
سيتم تشغيل معالج سيوجهك لتحديد ملف الصورة الذي ترغب في استعادته. حدد ملف الصورة وانتظر حتى يقوم النظام بالاسترداد. سيُطلب منك إعادة تشغيل النظام لتمهيد النظام بنمط الوضع القياسي بعد الاكتمال.