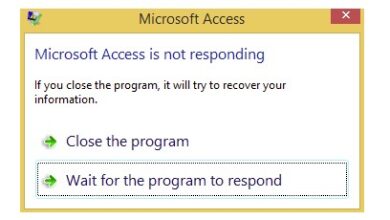كيفية تهيئة (initialize ) القرص الصلب
تهيئة أقراص التخزين الجديدة و تحويلها من MBR إلى GPT

عند توصيل قرص صلب كمساحة تخزينية جديدة لجهاز الكمبيور الخاص بك سواء كان من النوع (HDD أو SSD) ، قد تلاحظ أن مستكشف ملفات Windows لايقوم بعرضه . بينما يكون مرئيًا في BIOS / UEFI ، وستجده يظل مخفيًا في مستكشف الملفات.
يحدث ذلك بسبب الحاجة إلى تهيئة (initialize) محرك الأقراص هذا قبل أن يكون صالح للإستخدام على جهاز كمبيوتر يعمل بنظام Windows.
لماذا نحتاج إلى تهيئة initialize القرص الصلب؟
يمكن لنظام التشغيل ويندوز فقط أستعراض وإكتشاف الأقراص الصلبة التي تحتوي على توقيع مربوط بنظام التشغيل فقط .
لكن كيف يمكن الحصول على هذا التوقيع ؟؟
يمكن الحصول على هذا التوقيع و ربطه بالقرص الصلب عن طريق عملية التهيئة initialize و بعدها تعيين حرف لمحرك الأقراص ، مما يسهل الوصول إليه في File Explorer.
كيفية تهيئة initialize القرص الصلب في نظام التشغيل Windows 11/10
إدارة الأقراص (Disk management) عبارة عن برنامج مدمج بنظام التشغيل Windows يسمح للمستخدمين بإدارة محركات الأقراص وأقسام الكمبيوتر المختلفة.
يمكنه إنشاء وحذف وتنسيق وتحويل MBR إلى GPT وتنفيذ عمليات أخرى.
ومع كل العمليات المعقدة السابق ذكرها و التي يقوم بها قسم إدارة الأقراص في النظام فكل تلك العمليات يتم إجراءها دون تعقيد و بسهولة بالغة نظرًا لواجهة المستخدم الرسومية .
اتبع الإرشادات أدناه لتهيئة قرص باستخدام Windows Disk Management.

- اضغط على مفتاح Windows key + R لفتح مربع الحوار Run
- اكتب diskmgmt.msc واضغط على OK لفتح نافذة إدارة الأقراص.
- انقر بزر الماوس الأيمن على القرص الصلب الذي يحتاج إلى التهيئة وانقر على خيار Initialize Disk من قائمة السياق.
- إذا وجدت أن وضع الإتصال الخاص بهذا القرص تم ضبطه على أنه غير متصل (Offline) ، فانقر بزر الماوس الأيمن عليه مرة واحدة ، ثم اختر (Online ) متصل .
- في نافذة (Initialize Disk) تهيئة القرص المنبثقة ، اختر تنسيق القرص المناسب (MBR أو GPT) وانقر فوق “OK ” لتهيئة العملية.
أثناء هذه العملية ، يتم إنشاء سجل التمهيد الرئيسي (MBR) أو (GPT). تحدد أنظمة التقسيم هذه كيفية تقسيم مساحة القرص إلى أقسام منطقية.
ملحوظة:
إذا كان القرص يحتوي على ملفات تهمك ، فلا تهيئه – ستفقد جميع الملفات.
2] إنشاء Partition جديد

بمجرد إنشاء MBR أو GPT ، فإن الخطوة التالية هي إنشاء Partition جديد على القرص.
Partition هو تقسيم لمساحة القرص ، يمكن استخدامه لتخزين البيانات أو تثبيت نظام تشغيل.
- افتح أداة Disk Management tool وانقر بزر الماوس الأيمن على المساحة غير المخصصة على القرص الصلب.
- انقر فوق خيار New Simple Volume من قائمة السياق.
- حدد Next ، أدخل حجم وحدة التخزين (يفضل الحجم الافتراضي) وانقر فوق Next مرة أخرى.
- قم بتعيين حرف محرك الأقراص الذي تريد إعطاء الحجم.
- حدد نظام الملفات المطلوب (غالبًا NTFS) ، وانقر فوق Next ، ثم Finish.
ملاحظة: يؤدي تنسيق القسم إلى إنشاء نظام ملفات جديد يمكّن القرص من تخزين الملفات والوصول إليها.
هل ستتم تهيئة القرص وإزالة جميع بياناته؟
كلا من “نعم” و “لا” إجابات مناسبة على هذا السؤال ؛ على وجه الخصوص ، لن تؤدي تهيئة القرص إلى حذف بياناته. ولكن في غضون ذلك ، يجب عليك أيضًا تهيئة محرك الأقراص الثابتة وإضافة أقسام لاستخدامه ، مما سيؤدي أيضًا إلى فقدان البيانات. لذلك ، تذكر أن تتحقق من القرص الصلب بحثًا عن الأخطاء ونسخ البيانات المهمة احتياطيًا.
هل يجب أن أقوم بتهيئة القرص كـ MBR أو GPT؟
تستخدم معظم أجهزة الكمبيوتر نوع قرص GUID Partition Table (GPT) لمحركات الأقراص الثابتة (HDD) ومحركات أقراص الحالة الثابتة (SSD) ، خاصة الآن بعد أن أصبحت معظم أجهزة الكمبيوتر الشخصية 64 بت. يتم الآن استبدال MBR ببطء بـ GPT حيث يدعم الأخير UEFI ، ويمكن أن يكون لديك أكثر من أربعة أقسام على كل قرص. مطلوب أيضًا GPT للأقراص الأكبر من 2 تيرابايت.
هل التحويل إلى GPT من MBR يمسح جميع البيانات؟
سيتم مسح جميع البيانات إذا قمت بتحويل التخزين الحالي المستند إلى MBR إلى GPT. ومع ذلك ، تقدم Microsoft MBR2GPT.EXE الذي يمكنه تحويل قرص من سجل التمهيد الرئيسي (MBR) إلى نمط قسم جدول أقسام GUID (GPT) دون تعديل البيانات الموجودة على القرص أو حذفها.
ومع ذلك ، فإن العملية معقدة ، ويجب عليك إنشاء صورة نظام أو نسخة احتياطية لجميع البيانات الموجودة على محرك الأقراص.